MalvaStyle USB Disk Repair is a free application that repairs USB devices such as Pen Drives, Hard Drives, Flash Drives, Memory Cards, USB Disk Drives etc. Disk Drill for Windows offers users a free trial period during which they can recover up to 500 MB of hard drive data before upgrading to the paid version of the application. This allows prospective customers to discover how the app can help them without any financial investment. Download MBR repair tool for Windows 10, 8.1, 8, 7 and Windows Server 2016, 2012, 2008, 2003. Go and fix the corrupted MBR on a hard drive, external hard drive, USB flash drive on which the master boot record is damaged and Windows system cannot start properly. Free download external hard drive repair software for Windows 7/8/10 or Mac to recover data without losing data or recover data from quick format, accidentally deletion, corruption, etc.
- Overview
- Tips & Tricks
- Uninstall Instruction
- FAQ
Disk Repair Software Description
Disk Repair is a logical bad sector removal and repair software that removes the logical bad sectors and repairs ' Track 0 Bad Disks '. Bad sectors are a major problem in hard disks, which are found to be mainly logical in nature. Computer companies usually have to replace the hard disk. Most often bad sectors spread and corrupt Track 0 of the disk due to which it doesn't get formatted, O/S doesn't get installed or copying data gives error.
Logical bad sectors are irregularities on the magnetic media formed due to extensive read write operations, sudden voltage surges, certain viruses, corruption's in boot records etc. Disk Repair is a hard disk utility that repairs the logically formed bad sectors. Disk Repair realigns the magnetic orientation to make each byte read and write able and hence perform the easy hard disk space recovery. The software is simple to use and is helpful in many instances of disk problems.
Removing bad sectors using Disk Repair will clear off all data/files/folders.
If you have important data, it is advisable to recover your data before bad sector removal. Use Quick Recovery to recover data.Features
- Disk Repair Software Free & Safe Download!
- Disk Repair Software Latest Version!
- Works with All Windows versions
- Users choice!
Disclaimer
Disk Repair Software is a product developed by Unistal Systems Pvt. Ltd.. This site is not directly affiliated with Unistal Systems Pvt. Ltd.. All trademarks, registered trademarks, product names and company names or logos mentioned herein are the property of their respective owners.
All informations about programs or games on this website have been found in open sources on the Internet. All programs and games not hosted on our site. When visitor click 'Download now' button files will downloading directly from official sources(owners sites). QP Download is strongly against the piracy, we do not support any manifestation of piracy. If you think that app/game you own the copyrights is listed on our website and you want to remove it, please contact us. We are DMCA-compliant and gladly to work with you. Please find the DMCA / Removal Request below.
DMCA / REMOVAL REQUEST
Please include the following information in your claim request:
- Identification of the copyrighted work that you claim has been infringed;
- An exact description of where the material about which you complain is located within the QPDownload.com;
- Your full address, phone number, and email address;
- A statement by you that you have a good-faith belief that the disputed use is not authorized by the copyright owner, its agent, or the law;
- A statement by you, made under penalty of perjury, that the above information in your notice is accurate and that you are the owner of the copyright interest involved or are authorized to act on behalf of that owner;
- Your electronic or physical signature.
You may send an email to support [at] qpdownload.com for all DMCA / Removal Requests.
You can find a lot of useful information about the different software on our QP Download Blog page.
Latest Posts:
How to uninstall Disk Repair Software?
How do I uninstall Disk Repair Software in Windows Vista / Windows 7 / Windows 8?
- Click 'Start'
- Click on 'Control Panel'
- Under Programs click the Uninstall a Program link.
- Select 'Disk Repair Software' and right click, then select Uninstall/Change.
- Click 'Yes' to confirm the uninstallation.
How do I uninstall Disk Repair Software in Windows XP?
- Click 'Start'
- Click on 'Control Panel'
- Click the Add or Remove Programs icon.
- Click on 'Disk Repair Software', then click 'Remove/Uninstall.'
- Click 'Yes' to confirm the uninstallation.
How do I uninstall Disk Repair Software in Windows 95, 98, Me, NT, 2000?
- Click 'Start'
- Click on 'Control Panel'
- Double-click the 'Add/Remove Programs' icon.
- Select 'Disk Repair Software' and right click, then select Uninstall/Change.
- Click 'Yes' to confirm the uninstallation.
Frequently Asked Questions
How much does it cost to download Disk Repair Software?
Nothing! Download Disk Repair Software from official sites for free using QPDownload.com. Additional information about license you can found on owners sites.
How do I access the free Disk Repair Software download for PC?
It's easy! Just click the free Disk Repair Software download button at the top left of the page. Clicking this link will start the installer to download Disk Repair Software free for Windows.
Will this Disk Repair Software download work on Windows?
Yes! The free Disk Repair Software download for PC works on most current Windows operating systems.
Screenshots
More info
- Developer:Unistal Systems Pvt. Ltd.
- File size:1.69 MB
- Operating system:Windows 10, Windows 8/8.1, Windows 7, Windows Vista, Windows XP
Related Apps
Backup & Recovery
Backup & Recovery
Backup & Recovery
Summary :
Step-by-step guide for disk repair and data recovery in Windows 10/8/7. Hard disk errors may cause data loss in your hard drive. Learn how to repair disk in Windows 10/8/7 with CHKDSK, sfc /scannow, best hard disk repair software, etc. Get MiniTool Power Data Recovery to restore lost data from hard disk with ease.
Quick Navigation :
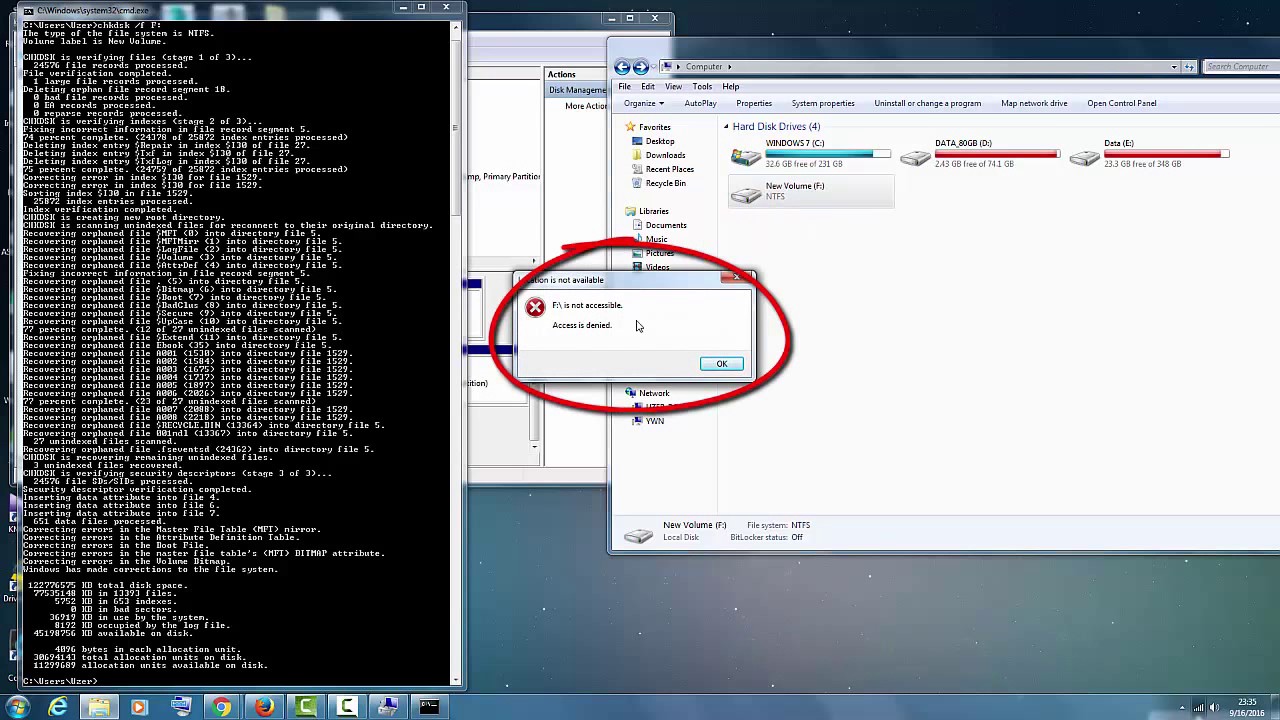
Hard disk errors often come along with data loss. Any suggested best disk repair and data recovery solutions in Windows 10/8/7?
To deal with this issue, you can firstly check if it is the logical error that prevents you from accessing the hard drive. If so, you can check and repair the hard disk errors, and recover your lost data from hard disk with best free hard disk drive data recovery software.
This tutorial focuses on how to repair disk in Windows 10/8/7 by using CHKDSK, sfc /scannow, best hard disk repair software, etc. It also introduces how to easily restore hard drive lost data in Windows 10/8/7 by providing a step-by-step guide.
Hard Drive Data Gets Lost? – Take These 2 Moves
What to do if you suffer data loss because of hard drive corruption?
The first move you can take is to use Windows own disk repair tools or some other top disk repair software to fix hard disk errors.
The second move is to utilize the most reliable hard disk drive data recovery software – MiniTool Power Data Recovery - to easily recover the lost data from corrupted hard drive.
If you like, you can exchange the order of these two moves, namely, recover lost data first. Need to mention that MiniTool Power Data Recovery supports restoring data from deleted, formatted, corrupted hard drives, SSD, external hard drives, USB and almost all storage devices.
4 Free Ways to Repair Hard Disk Errors in Windows 10/8/7
At the beginning, as for disk repair Windows 10/8/7, we introduce the 4 free methods below.
Fix 1. Repair Disk in Windows 10/8/7 with CHSDSK Command
Generally, CHKDSK repair is the most common free way to repair disk in Windows 10/8/7.
- Press Windows + R key on the keyboard at the same time to open Windows RUN window.
- Type cmd in the box and click OK. And run Command Prompt as an administrator.
- In the Command Prompt window, you can type chkdsk followed by a space (the space is important in command lines), and then type the corrupted disk drive letter followed by a space, and then type /f /r parameters separated by a space of each. Like this: chkdsk *: /f /r.
- Finally hit Enter.
The /f parameter of CHKDSK can fix any errors it finds, and /r parameter can find bad sectors on the hard disk and try its best to recover readable information from it.
After CHKDSK repair process is finished, you can type Exit to close the Command Prompt window. Then check if the hard drive can be accessed and work well now.
Fix 2. Hard Drive Repair in Windows 10/8/7 with MiniTool Partition Wizard
Another top free way to repair hard drive errors in Window 10/8/7 is using MiniTool Partition Wizard. You can use this best free hard disk repair software to easily check and fix file system errors on hard drive, fix and rebuild MBR, test disk surface to check bad sectors.
You can get this professional disk partition manager for Windows 10/8/7 and run it on your PC. Then you can right-click a partition on the target corrupted hard disk and click Check File System -> Check & fix detected errors -> Start.
Check Hard Disk Windows 7
Fix 3. Repair Disk in Windows 10/8/7 with sfc /scannow
You can also follow the operation in Fix 1 to open and run Command Prompt as an administrator. Then type the following command sfc /scannow in Command Prompt window and press Enter. There is a space between sfc and /scannow, please do not miss it.
The System File Checker will begin to scan and fix corrupted system files on your Windows 10/8/7 hard drive. The whole process may take some time, please wait patiently.
Fix 4. Repair Disk in Windows 10/8/7 with Windows Startup Repair
Windows Startup Repair can also help you fix some hard disk errors in Windows 10/8/7. To run Windows Startup Repair, you need to have a Windows recovery/repair disk. If you don’t have one, learn how to create Windows recovery USB/repair disk first.
- Plug in the bootable USB drive to your computer, and boot your Windows 10 PC.
- Usually you can press F12 to enter into the Boot Menu. Next you can press the Up/Down Key on the keyboard to choose the bootable USB drive or system repair disk, and hit Enter.
- Click Repair your computer on Windows setup screen. Then click Troubleshoot -> Advanced Options -> Startup Repair.
Then you can check if you can successfully start your PC and access the hard drive data.
If some data is lost and can’t be found, you can continue to check how to restore hard drive lost data for free with MiniTool hard disk repair software for Windows 10/8/7.
3 Steps to Recover Hard Disk Lost Data with Best Hard Drive Recovery Software
MiniTool Power Data Recovery is an extremely easy-to-use free hard drive recovery program which is compatible with Windows 10/8/7. You can use this tool to easily restore lost data and files from corrupted or formatted hard disk for free.
Key features:
- Recover lost data from damaged, formatted, RAW or lost partitions/drives (caused by OS crash, system update, virus attack, etc.)
- Recover deleted or lost photos, songs, videos or any other media file from removable storage devices, incl. external hard drive, SSD, USB flash drive, SD memory card, digital cameras, camcorders, etc.
- Successfully recover wrongly deleted data/files from Windows 10 PC hard disk, even if you cleaned computer recycle bin.
- Support restoring data from damaged or scratched DVDs/CDs.
- Show Lost Files, Find, Filter, Preview, Export Scan Result, Load previous or all history recovery result options are provided.
- WinPE Bootable Media Builder function is available in Personal Deluxe or higher versions.
Download and install MiniTool Power Data Recovery on Windows 10/8/7 PC, and follow the 3 steps below to retrieve lost hard drive data with ease.
Step 1 – Choose a Partition or Drive to Scan
Launch this best free hard disk data recovery software – MiniTool Power Data Recovery – in Windows 10/8/7. Click This PC and select the partition or hard drive which has some data loss.
Step 2 – Scan the Corrupted Hard Drive
Then you can click Scan button to start scanning the lost files in the hard disk. It will list all existing files and lost files.
Step 3 – Recover Hard Disk Lost Data for Free
You can open and browse the folders in the left column to find and tick your needed files. After you find all your lost files in the hard drive, you can click Save button and set a new path to recover and store the lost files.
If your Windows 10 PC can’t boot, you can check: How to Recover Data When PC Won't Boot
How to Fix an External Hard Drive without Losing Data
External hard drive repair and data recovery can also be easily achieved with MiniTool Power Data Recovery. Check the guide below.
Step 1. Connect the corrupted external hard drive to your Windows 10/8/7 PC. Run MiniTool Power Data Recovery.
Step 2. Click Hard Disk Drive option and select the target corrupted external hard drive, then click Scan.
Step 3. After this hard drive recovery software completes the scan, it will list all partitions in the hard drive which may contain lost files. You can browse and check all your desired files and click Save to store the lost data to a new directory.
After you get all your data back from the external hard drive, you can reformat the external hard drive for free in NTFS/FAT32 for reuse, and store data again.
How to Repair Bad Sectors in Hard Drive in Windows 10/8/7

If there are bad sectors on hard disk, the hard drive will run slower than before. If there are many bad sectors on the hard drive, it may stop work. You have some ways to repair bad sectors in hard disk.
- Use Windows CHKDSK to scan and repair hard disk bad sectors. The operation is introduced in Fix 1 of this tutorial.
- Use MiniTool Partition Wizard to copy disk to a new hard drive.
- Use professional HDD bad sector repair software. But physical damaged hard drive cannot be repaired with software, you need to turn to data recovery software.

How to Avoid Hard Drive Data Loss
To protect your hard drive from data loss, you’d better frequently backup your important data. You can copy them to a USB, external hard drive, etc.
What’s more, keep your computer away from malware or virus infection.
Free Windows Disk Repair Software
If you suffer some data loss in hard disk, please use professional data recovery software and follow the guide in this tutorial to timely restore lost data. Remember not to store new data into the hard drive in case the old data is overwritten by new data. If the hard drive data is overwritten, then your lost data can’t be recovered.
To Sum Up
If your hard disk has some errors and can’t work normally, you can check the hard disk repair and data recovery solutions in this post to help you solve this issue.
Still have questions about disk repair and data recovery in Windows 10/8/7? Please contact [email protected].
Disk Repair FAQ
- You can firstly run an antivirus scan to remove possible malware or virus.
- Next you can run a disk checking by using Windows CHKDSK tool.
- Third, you can use Windows SFC utility or MiniTool Partition Wizard to detect and repair corrupted system files.
- At last, you can use a top data recovery tool to retrieve data on the corrupted hard drive. You can check the detailed guides in this tutorial.