- High Definition Audio Driver Not Working
- Microsoft High Definition Audio Driver Windows 10
- High Definition Audio Device Has A Driver Problem Windows 10 Updates
- Reinstall High Definition Audio Device
- High Definition Audio Device Error
In most cases the default High Definition Audio Device driver that comes from Microsoft solves the Realtek audio driver problem in Windows 10. To make it as default, you can do the following. Type “Device” in your Windows 10 search box. Click on Device Manager item. Uninstall and Reinstall the Audio Drivers Step 1: Uninstall the Audio Drivers. A) Press Windows key + X keys on the keyboard. B) Click on Device Manager from that list. C) Search for the sound card device from the device list, right click on it and then select Uninstall. Solution 4: Using High Definition Audio Driver. For some users, the Nvidia High Definition Audio Driver doesn’t work so in this step, we will be changing the installation of this driver to just “High Definition Audio Driver”. It sounds weird but this fixes this issue for some people so it is good to give it a go. In order to do so. The high definition audio device has a driver problem issue can be resolved by updating the audio drivers or reinstalling the same if required. You can also try updating Windows to get new driver updates.
Realtek HD Audio Manager comes with Realtek's High-Definition (HD) Audio Driver on almost every Windows computer. At times, it doesn't open/function properly for some absurd and unknown reason. Worse, the Audio Manager goes missing, especially after a Windows update or any malware causing the issues.
With the Realtek HD Audio Manager, the audio devices like headphones, speakers, and microphones are easily detected, configured, and controlled by your PC. The Realtek HD Audio Manager gets installed alongside the driver and rests in your PC's system tray, taskbar, or general notification panel.
When you can't find the Audio Manager, or it goes missing, there are two ways to fix the problem.
Also on Guiding Tech
How to Fix No Sound Issue After Windows 10 Update 2019 (1903)
Read MoreRecover Missing Realtek HD Audio Manager
On previous versions of the Windows OS (Windows 7, Windows 8, and Windows 8.1), the Realtek HD Audio Manager works just fine. The sound issues with Windows 10 build 1903 have become more rampant than ever.
The Realtek HD Audio Driver boasts of support for Dolby audio, Dolby's Digital Theater Systems (DTS), Surround Sound, six-channel Digital to Analog Converter (DAC), and others to boost your PC's audio performance up a notch.
In the search for a solution, I discovered that many quite a number of Windows 10 users are also going through the same dilemma. Digging deeper, it turns out that the latest version (v2.82) of the Realtek HD Audio Driver is buggy on the Windows 10 platform. That causes HD Audio Manager to hide from the taskbar. On some PC, it doesn't even launch/open the HD Audio Manager at all.
The trick to solving the missing Realtek HD Audio Manager is to uninstall the latest version (v 2.82). After that, you have two choices — reinstall a lower version or the latest version by fetching it from Realtek's website.
Here are the steps involved.
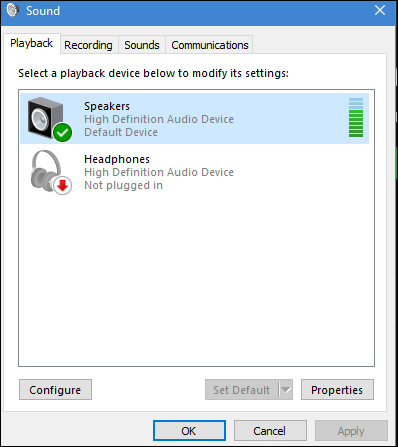
Uninstall Buggy Realtek HD Audio Driver
The first step is to uninstall the audio driver with buggy audio manager.
Step 1: Tap Windows key + X shortcut to launch the Quick Access Menu at the bottom-left corner of the display.
High Definition Audio Driver Not Working
Step 2: Tap Device Manager on the Quick Access Menu.
Step 3: On the Device Manager menu, expand the Sound, video, and game controllers section.
Step 4: Right-click on the Realtek High Definition Audio and select Uninstall.
Step 5: Check the 'Delete the driver for this software' option and tap the Ok button to proceed with the installation.
Microsoft High Definition Audio Driver Windows 10
Reinstall Realtek HD Audio Driver
The next step is to install the bug-free version (v2.81) of the Realtek HD Audio Driver that comes with a functional Audio Manager. The version is no longer available on Realtek's official website, but I was able to download the setup from Filehippo, a trusted website for software downloads.
Download Realtek HD Audio Driver (v2.81) from FilehippoDownload the setup from the link and follow the steps below.
Step 1: Right-click on the downloaded setup and select Run as administrator.
Step 2: Follow the installation prompts and restart your computer after installing the Realtek HD Audio Driver.
The next thing to do now is to put the Realtek HD Audio Manager in place sight on your PC so it doesn't ever go missing again.

Step 3: Launch your File Explorer and navigate to this location — C:Program FilesRealtekAudioHDA.
Alternatively, you can press the Windows + R keys to launch the RUN window and paste this location — C:Program FilesRealtekAudioHDA. Then, tap the Enter button on your keyboard.
This will immediately open the folder where the Realtek HD Audio Manager app is located in your File Explorer.
Step 4: Right-click on RAVCpl64, tap Send to, and select Desktop (create shortcut).
Note: 'RAVCpl64' is the Realtek HD Audio Manager app.That creates a shortcut for the Realtek HD Audio Manager on your desktop.
Step 5: On your desktop, right-click on the RAVCpl64 shortcut and tap the Pin to taskbar option.
After that, the Realtek HD Audio Manager will be pinned to your taskbar. Also, it will appear on your system tray and notification area.
And that's it. The Realtek HD Audio Manager is now back to your PC. You can launch the app from the taskbar, system tray with a single mouse click.
In case you want to try reinstalling the latest Realtek HD Audio drivers (v2.82) then you can grab a copy from the Realtek's website directly.
Download Realtek HD Audio Drivers
We highly recommend you to check your computer's motherboard maker's site for the latest audio drivers for your motherboard's model. The same thing applies to laptop models as well.
Also on Guiding Tech
How to Adjust Audio Balance in Windows 10
Read MoreEffectively Manage Your PC's Audio
Now that you have restored the Realtek HD Audio Manager on your PC, you can effectively manage your PC's sound output and audio devices. You can also use the app to configure your computer's microphone and use special instruments like Noise Suppression, Speaker Fill, Acoustic Echo Cancellation, and more.
Next up: Are the speakers of your Windows PC performing below expectations? Check out how you can boost the maximum volume of your computer in the article linked below.
The above article may contain affiliate links which help support Guiding Tech. However, it does not affect our editorial integrity. The content remains unbiased and authentic.Read Next2 Ways to Boost Sound Level above the Maximum Mark in WindowsAlso See#audio #windows 10
Did You Know
Microsoft Edge was initially code-named Project Spartan.
More in Windows
3 Best Fixes for Android MicroSD Card Not Showing up on PC

Driver issues are a common occurrence among many operating systems, including Windows 10. It can be frustrating when you can’t properly use certain hardware and functions in your computer. This is what happened to users who complained about problems with the VIA HD Audio driver for Windows 10.
Some reported that they could not open the Via HD Audio deck. Others complained that they could not hear sound from their headphones. If you’re one of the affected users, you might ask, “Why do I get VIA HD Audio front panel not working?” Well, we’re going to answer that and help you get rid of the issue.
Make sure you read through this article if you want to resolve VIA HD Audio headphones not working on Windows 10 or you want to learn how to fix VIA HD Audio deck not opening.
Method 1: Removing outdated drivers and installing the latest versions
One of the common ways to resolve VIA HD Audio headphones not working on Windows 10 is updating your drivers. You have two options for executing this solution—manually downloading and installing the drivers or automating the process, using a one-click tool like Auslogics Driver Updater.
High Definition Audio Device Has A Driver Problem Windows 10 Updates
Resolve PC Issues with Driver Updater
Unstable PC performance is often caused by outdated or corrupt drivers. Auslogics Driver Updater diagnoses driver issues and lets you update old drivers all at once or one at a time to get your PC running smoother
Reinstall High Definition Audio Device
DOWNLOAD NOWThe former can be quite difficult and time-consuming. This is also why we recommend opting for a reliable program to do all the hard work. Let us show you how complicated the process is when you choose to manually update your drivers.
- You must uninstall the drivers via the Device Manager. To do this, right-click the Windows icon on your taskbar.
- Select Device Manager from the menu.
- Once Device Manager is up, locate the Sound, Video and Game Controllers option, then expand its contents.
- Right-click the VIA HD drivers, then select Uninstall.
- After uninstalling the drivers, restart your computer.
- The next thing you must do is go to VIA’s website and look for the latest versions of the drivers. Make sure that the one you choose is compatible with your PC’s system.
- Download the drivers, then install them.
It is worth noting that if you download the incorrect drivers, you might cause more problems to your computer. So, why risk it when there’s a more effective and convenient solution? When you use Auslogics Driver Updater, the tool will search for the latest and compatible manufacturer-recommended drivers for your system. What’s more, this program will fix all problematic drivers in your PC—not just the ones related to the sound issues. So, once the process is complete, you can expect your computer to deliver a better and faster performance.
Method 2: Changing the default settings of your speakers
If you’ve tried updating your drivers and that doesn’t resolve the issue, you can try modifying your speakers’ default settings. You can do that by following these steps:
- Right-click the Sound icon in the bottom right of your taskbar.
- Select Playback Devices from the list.
- Once the Sound window is up, right-click the Speakers icon, then select Properties from the options.
- Go to the Advanced tab, then click the drop-down list under the Default Format section.
- Select any 16-bit option.
- Save the change by clicking Apply and OK.
High Definition Audio Device Error
By now, your audio should be working fine. If the issue persists, try repeating the process, then select a different 16-bit option.
Another key thing to remember is that this solution is applicable to your microphone. You can follow a similar process:
- On your taskbar, right-click the Sound icon.
- Select Playback Devices, then go to the Recording tab.
- Right-click the microphone, then select Properties from the options.
- Go to the Advanced tab, then choose any 16-bit option under the Default Format section.
- Save the change by clicking Apply and OK.
Keep in mind that this is just a workaround, and this might not be the best solution to permanently get rid of the problem. However, several users confirmed that this had worked for them.
Method 3: Setting VIA HD Audio as your default sound device
It is possible that VIA HD Audio is not set as your default sound device, especially when you have multiple audio devices installed in your computer. To fix this, follow the instructions below:
- Go to your taskbar and right-click the Sound icon.
- Select Sounds from the options.
- You will see a list of sound devices installed in your computer.
- Select VIA HD Audio, then click the Set as Default button.
- Save the changes, then restart your PC.
Method 4: Using the troubleshooter for audio devices
One of the good things about Windows 10 is that it has built-in troubleshooters designed to repair problems for specific programs. You can try running the troubleshooter dedicated for audio devices. Here’s how to do it:
- Click the Search icon on the taskbar.
- Type “settings” (no quotes), then hit Enter.
- Click Update & Security, then select Troubleshoot from the list on the left pane.
- Select Playing Audio, then click the Run the Troubleshooter button.
- Follow the on-screen instructions to complete the process.
- Restart your PC, then check if the problem persists.

Method 5: Disabling audio enhancements
When you want to improve your audio experience in Windows 10, you can modify the settings via the Audio Enhancements feature on Windows 10. However, this feature might interfere with your VIA Audio HD drivers. So, the best solution would be to disable it. You can do that by following these steps:
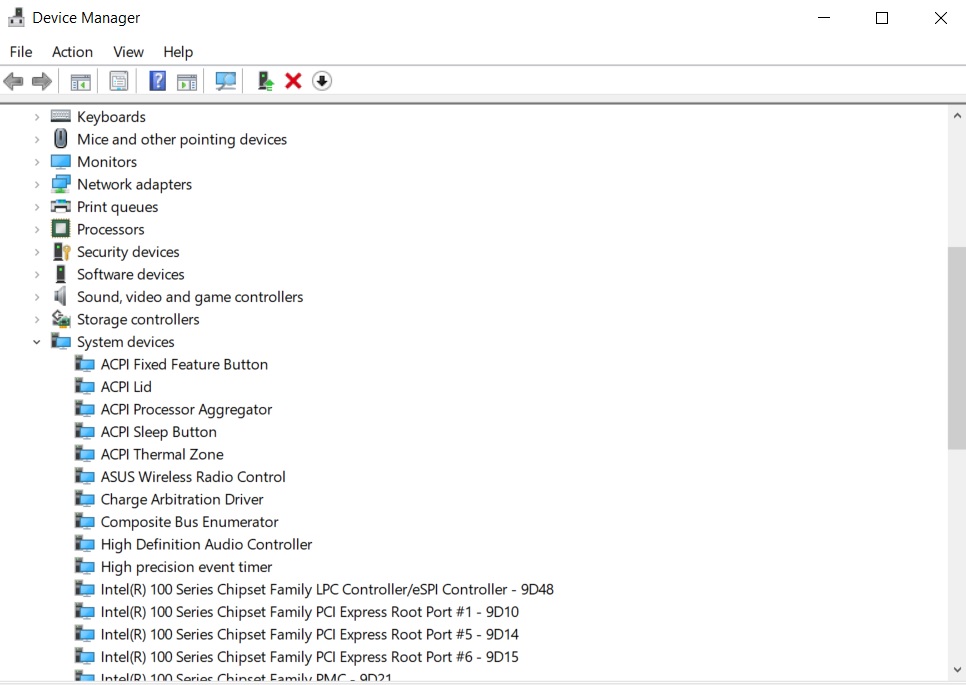
- Right-click the audio icon on your taskbar.
- Select Sounds from the list and make sure that you are in the Playback tab.
- Right-click VIA HD Audio, then select Properties.
- Go to the Enhancements tab, then select the ‘Disable all enhancements’ option.
- Click Apply and OK.
- Restart your computer.
So, there you have it…some effective workarounds for VIA HD Audio problems. VIA already acknowledged that there are issues with the cards they designed for Windows 10. They also stated that they will release an improved version of the drivers soon. So, just be patient, and wait until that happens. For now, our methods will help ease the problem.
Have you tried our workarounds?
Let us know which worked for you!