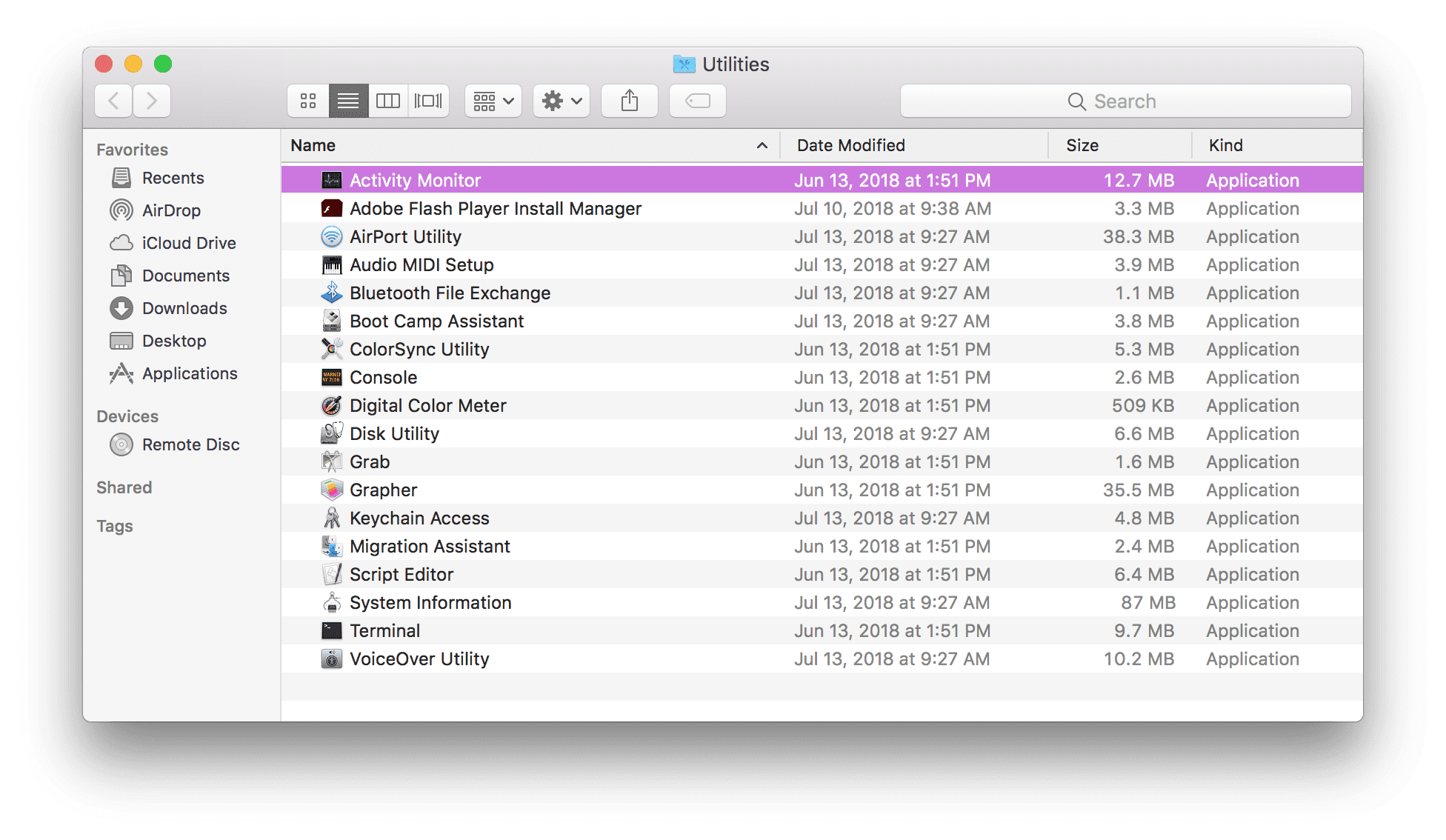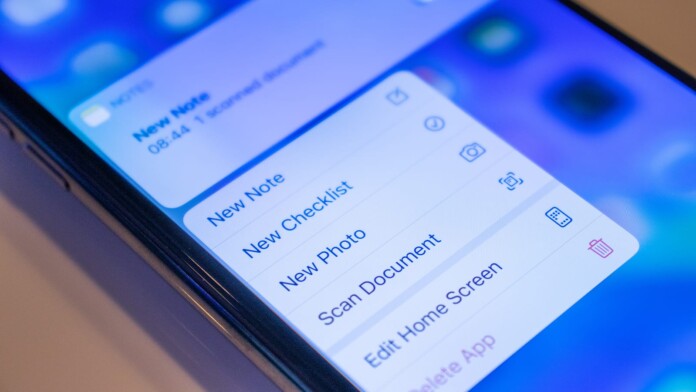Immediately after your Mac restarts (some Mac computers play a startup sound), press and hold the command ⌘ and R keys until the Apple logo appears, then release the keys. Select Disk Utility, then Continue. Select your hard drive, then select First Aid at the top. A message telling you First Aid will check and repair errors. Restarting your Mac will get rid of it, but could give a message saying the app failed to quit. Hold down the power button to force shutdown. You can also use a Unix command for this: run Terminal.
When you turn on your Mac, the first thing that it does (after the hardware tests) is to check for a startup disk with Mac OS 9 or X on it. If your system doesn’t find such a disk on your internal hard drive, it begins looking elsewhere — on a FireWire or Universal Serial Bus (USB) disk or on a CD or DVD.
If your Mac can’t find your hard drive (or doesn’t find on it what it needs to boot OS X), you encounter a flashing-question-mark icon or the prohibitory sign.
If you encounter any of these warning icons, go through the following steps in the order listed, starting with Step 1. Then, if one doesn’t work, move on to the next.
Step 1: Run First Aid
In most cases, after you’ve booted successfully from the OS X CD, the first logical troubleshooting step is to use the First Aid option in the Disk Utility application.
Every drive has several strangely named components such as B-trees, extent files, catalog files, and other creatively named invisible files. They’re all involved in managing the data on your drives. Disk Utility’s First Aid feature checks all those files and repairs the damaged ones.
Here’s how to make First Aid do its thing:
1. Boot from your Mac OS X CD by inserting the CD and restarting your Mac while holding down the C key.
The OS X Installer appears on your screen.
2. Choose Installer –> Open Disk Utility to launch the Disk Utility application that’s on the CD.
3. When the Disk Utility window appears, click the First Aid tab to select that function of Disk Utility.
4. Click the icon for your boot hard drive at the left of the Disk Utility window.
Your boot drive is the one with OS X and your Home folder on it.
5. Click the Repair Disk button.
Your Mac whirs and hums for a few minutes, and the results window tells you what’s going on. Ultimately, First Aid tells you (you hope) that the drive has been repaired and is now okay. If so, go back to work.
6. Quit Disk Utility by choosing Disk Utility –> Quit Disk Utility or by pressing Command+Q.
7. Reboot without holding the C key down.
If First Aid finds damage that it can’t fix, a commercial disk-recovery tool may be able to repair the damage.
If everything checks out with First Aid, eject the CD and try to boot from your hard drive again.
Step 2: Safe Boot into Safe Mode
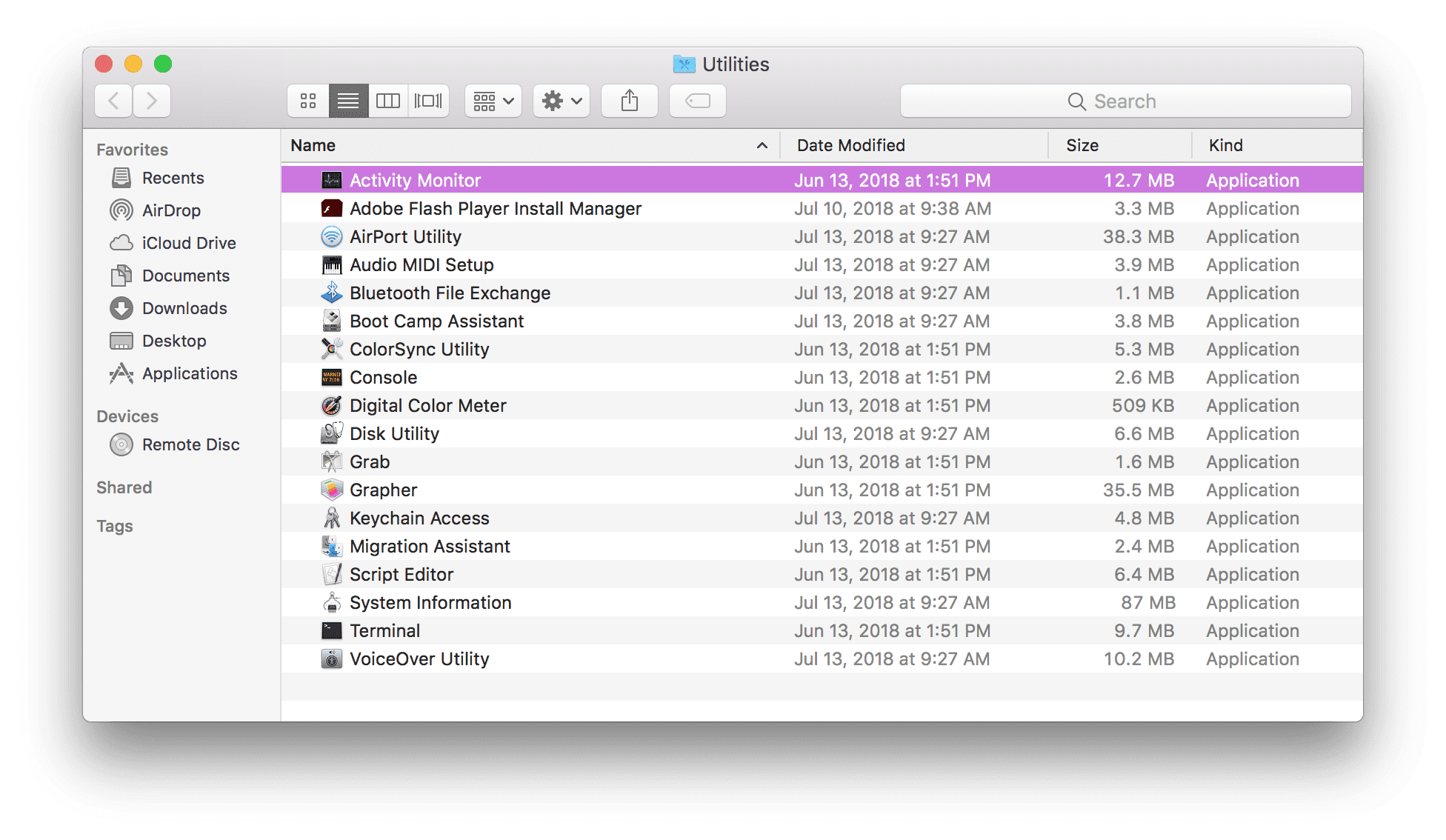
Booting your Mac in Safe Mode may help you resolve your startup issue by not loading non-essential (and non-OS X) software at boot time. You do it by holding down the Shift key during startup.
Keep holding down Shift until the Finder loads completely. If your Mac is set up so that you don’t have to log in, keep pressing the Shift key until the Finder loads completely. If you do log in to your Mac, type your password as usual, but before clicking the Log In button, press the Shift key again and hold it until the Finder loads completely.
You’ll know you held the Shift key long enough if your Startup Items don’t load (assuming that you have Startup Items; you can create them in the Accounts System Preference pane, although some programs create them for you).
Booting in Safe Mode does three things to help you with troubleshooting:
- It forces a directory check of the startup (boot) volume.
- It loads only required kernel extensions (some of the items in /System/Library/Extensions).
- It runs only Apple-installed startup items (some of the items in /Library/Startup Items and /System/Library/Startup items). Note that the startup items in the Library folders are different from the Startup Items in the Accounts System Preference pane.
Taken together, normally these changes can work around issues caused by software or directory damage on the startup volume.
Some features, such as DVD Player, do not work in Safe Mode. Use Safe Mode only if you need to troubleshoot a startup issue.
If your Mac boots in Safe Mode, you may be able to determine what is causing it — usually a damaged Preference file (in Home/Library/Preferences) or one of your Startup Items (in the Accounts System Preference pane).
Mac Os X Troubleshooting How To Real Solutions For Macs
Step 3: Zapping the PRAM
Sometimes your parameter RAM (PRAM) becomes scrambled and needs to be reset. PRAM is a small piece of memory that’s not erased or forgotten when you shut down; it keeps track of things such as printer selection, sound level, and monitor settings.
PRAM stores these settings:
- Recent kernel panic information, if any
DVD region setting
To reset your PRAM, restart your Mac and press Command+Option+P+R until your Mac restarts itself. You may see the flashing question mark or spinning-disk cursor — then the icon disappears, and your Mac chimes again and restarts. Most power users believe you should zap it more than once. Now restart your Mac without holding down any keys.
Remember that your chosen startup disk, time zone, and sound volume are reset to their default values when you zap your PRAM. So after zapping, open the System Preferences application to reselect your usual boot disk and time zone and set the sound volume the way you like it.
Mac Os X Troubleshooting How To Real Solutions For Mac Osx
Step 4: Reinstalling OS X
Reinstalling the system software last takes the longest and is the biggest hassle. If you’re still unsuccessful, you’ll have no choice but to consider Step 5.
Step 5: Take your Mac in for repair
If none of these suggestions work for you and you’re still seeing anything you shouldn’t when you start up your Mac, you have big trouble.
You may have any one of the following problems:
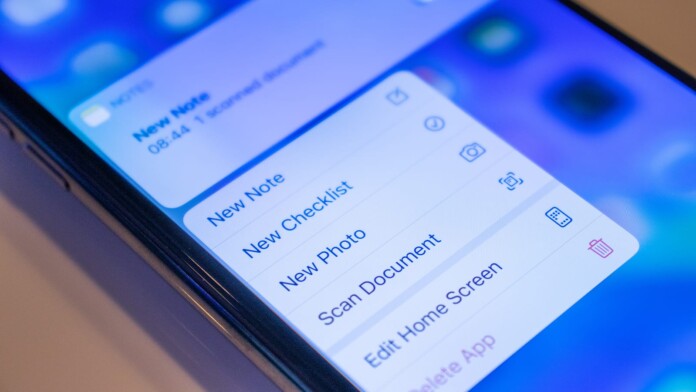
- You have some other type of hardware failure.
Mac Os X Troubleshooting How To Real Solutions For Mac Catalina
- All your startup disks and your system-software CDs are defective (unlikely).
The bottom line: If you still can’t start up normally after trying all the cures here, you almost certainly need to have your Mac serviced by a qualified technician.
Updates:(Safari Tech Preview 117, OS Release Candidates 2, Acrobat/Reader, News)
Mac Upgrades/Mods | Storage | Video | Audio/Home Theater | macOS Updates/Tips/WiFi= Recent Articles/Updates =
| Safari Technology Preview 117 Update
See the release notes for a complete list of improvements & bug fixes.
A download is available for macOS Big Sur and Catalina.
(If a previous version is installed, use software update in System Prefs.)
| Apple Beta Updates/Release Candidates
Current Developer releases as of Dec. 10.
(RC is Release Candidate, previously called GM Seed.) - macOS Big Sur 11.1 RC (20C69)
- iOS 14.3 RC 2 (18C66)
- iPadOS 14.3 RC 2 (18C66)
(below from Dec. 8) - Xcode 12.3 RC (12C33)
- tvOS 14.3 RC (18K561)
- watchOS 7.2 RC (18S563)
(FYI: One of the M1 Mini owners with Display problems said 11.1 seems to have helped.) Apple also has Public betas. See Beta FAQ for info on joining or unenrolling.
(Public beta version updates are usually shortly after developer releases.)
| HomePod Software Update 14.2.1
About HomePod Software Updates says version 14.2.1
'includes general performance and stability improvements'.
| Apple/Products related News, Updates, Tips, PR [= skip =] - Free 'Copy That' File Management App for iOS/iPadOS from OWC (sponsor blog)
- For iOS 13.0 or later. (See 'Pricing & Availability' notes.)
- Apple introduces AirPods Max, the magic of AirPods in a stunning over-ear design (pr)
- Apple Fitness+: The future of fitness launches December 14 (pr)
- How to Set Up Dynamic Desktops in MacOS Big Sur (sponsor blog)
- Apple Preps Next Mac Chips With Aim to Outclass Top-End PCs (bloomberg)
- Apple Music Now Available on Google Speakers, Expanding Market (bloomberg)
- How to Take Advantage of the Battery Options in macOS Big Sur (sponsor blog)
- iOS GarageBand v2.3.10 Update
- This update contains stability improvements and bug fixes.
- Pixelmator Pro version 2.0.1 (for macOS 10.14.4 or later, with 64-bit processor)
- See linked app store page for list of improvements & fixes.
- Thunderbolt on the M1 Mac mini - When 2 Does Equal 4 (sponsor blog)
- Apple Is Sued in EU Over iPhones That Wear Out Too Quickly (bloomberg)
- Apple presents App Store Best of 2020 winners (pr)
- SoftRAID 6 Beta, Big Sur, and the New M1 Macs (sponsor blog)
- With download of v6 Beta. (Working on an M1 Mac compatible driver.)
- Several threads in Apple's Mac Mini forum about M1 Mac Mini Displays not working properly. Examples here, and here. (Dual displays especially problematic. Some blame HDMI port.)
(Remember you should use a Premium Certified cable for HDMI 2.0x.)
FYI: A M1 Mac owner with Display problems said macOS 11.1 seems to have helped.
- iPhone 12 & 12 Pro Review: New Design and Diminishing Returns (anandtech)
| M1 MacBook Air Video Tests vs 16' MacBook Pro (8-core i9)
(from sponsor OWC) - VIDEO TEST: M1 MacBook Air Beats 16-inch MacBook Pro
- M1 MacBook Air (16GB RAM, 512GB SSD)
- 2019 16' MacBook Pro (2.3GHz 8-core Intel i9, 32GB RAM, 2TB SSD)
| = from my sponsor =
| Little Snitch version 5.0.4 Update
Dec. 1st dated Little Snitch 5.0.4 update for macOS Big Sur.
The release notes lists improvements, bug fixes and known issues.
(The 'Known Issues' list with Big Sur 11.0.1 notes 2 items are fixed in macOS 11.1.
And lists incompatibile 3rd party software, including security related apps & Ad blockers.)
| Apple Pro Display XDR Firmware Update 4.2.30
Info from Apple's What's new in firmware updates for the Pro Display XDR. Display Firmware 4.2.30
- Adds support for in-field recalibration of the display using Pro Display XDR Calibrator. Enables specific color workflows that may require custom calibration by an in-house spectroradiometer. Learn more.
- Minor stability improvements. Requires macOS 10.15.6 or later. The article includes how to check your display firmware version.
(If your XDR Display Presets are missing after an update, see this tip.)
| Micromat MachineProfile 1.4.1 Update
Changes in MachineProfile version 1.4.1 (use in-app update check):
- Updated for macOS 11 'Big Sur' support.
- Added Apple Silicon processor support.
- Added MacBook Air (M1, 2020) support.
- Added MacBook Pro (13-inch, M1, 2020) support.
- Added Mac mini (M1, 2020) support.
- Now requires OS X 10.9 'Mavericks' or greater.
- Fixed generic volume icon issue in Drives tab.
- Updated machine and location identification strings.
- Other minor fixes and enhancements.
| Recent Apple Support/How-To/Troubleshooting Article Updates (later first) [= skip =] - If You Forgot the Passcode for your iPhone, or Your iPhone is Disabled
- How to Move your data from a Windows PC to your Mac
- How to create a bootable installer for macOS
- Covers Big Sur to El Capitan.
- Apple web server notifications (security fixes)
- iMovie for macOS supported Cameras
- Cameras supported by Final Cut Pro X
- What's new in Apple Configurator 2.13.3 (was called 2.13.2)
- Supports Big Sur/M1 Macs. See requirements for this version.
- Measuring and calibrating Apple Pro Display XDR
- How to get old versions of macOS
(Replaces previous separate articles on how to upgrade to older OS versions.)
- About Startup Security Utility (for Macs with Apple T2 Chip)
- Identify your MacBook Air model
- Obtaining service for your Apple product after an expired warranty
- was titled 'Vintage and Obsolete products'.
- Safely open apps on your Mac
- How to use Screen Time on your iPhone, iPad, or iPod touch
Page of How-To, Troubleshooting & Tips for Mac/OS X/iOS Users from Airplay to Thunderbolt.
| iPhone 11 Display Replacement Program for Touch Issues
Apple has a iPhone 11 Display Module Replacement Program for Touch Issues.
Here's a clip from the program page: 'Apple has determined that a small percentage of iPhone 11 displays may stop responding to touch due to an issue with the display module. Affected devices were manufactured between November 2019 and May 2020. If your iPhone 11 has been exhibiting this issue, please use the serial number checker (on linked page) to see if your device is eligible for this program. If so, Apple or an Apple Authorized Service Provider will provide service, free of charge.' See linked program page for details on the service process.
| = from my sponsor =
OWC Envoy Pro Elektron
Fast, Tough Mini-Sized USB-C Bus-Powered SSD, from $99 | Other News, Tips, Software/Firmware Updates, PR, OT (later first)
- Security Updates for Adobe Acrobat and Reader (adobe bulletin)
- Updates for Mac & Windows versions released Dec. 9th.
- Brent Bushnell on the Future of Gaming & the VR Experience (sponsor blog)
- December 2020 Microsoft Patch Tuesday (sans isc)
- Samsung 870 QVO & Sabrent Rocket Q 8TB SSDs Reviewed (anandtech)
- PS4 Upgrade: SSD vs. HDD Shootout (sponsor blog)
- Chrome 87.0.4280.88 Stable Channel Update (google)
(The previous version was the first to have native support for Apple M1 devices.)
- About the security content of iCloud for Windows 11.5 (apple)
- Sony A8 Series OLED TVs Firmware Update v6.4960
- Sabrent Rocket Q4 PCIe 4.0 NVMe SSD review (storagereview)
- 2020 LG BX OLED TVs Firmware Update 03.21.10
- To fix problems launching or installing apps in certain conditions.
- 2020 LG CX/GX/WX OLED TVs Firmware Update 03.11.30 (info & download)
- 'Update to allow PC and Console gamers smooth VRR playback'.
| Recent Updates, Tips, DIY Upgrades and Repairs:
List of Updates, DIY Upgrades, Repair Articles, Tips and more you may have missed. (Topics range from OS/software/driver updates and troubleshooting, to hardware upgrades and repairs.)
| = From my Sponsor =More Memory = A Faster Mac
Use our memory guide to see how much RAM your Mac can use and the cost.
Our installation videos make this a simple 'DIY' job for almost any Mac.
Or Search for Upgrades for Your specific Mac Model | Previous News Archive Summary:November 23rd to 27th, 2020 News Archive- Carbon Copy Cloner 5.1.23 Update.
- Windows Migration Assistant v2.3.0.0 for Big Sur.
- Little Snitch version 5.0.3 Update.
- Why Are The Memory Options So Limited on New M1 Macs?
- Developers say App Store Small Business Program is good for business.
- Teardown & Benchmarks: M1 Mac mini, MacBook Pro, & MacBook Air.
- How to Use the New Control Center in macOS Big Sur.
- Webkit blog article on MediaRecorder API.
- iOS Chrome for iOS version 87.0.4280.77 (for iOS 12.2 or later).
- Pixelmator for iOS version 2.6.3.
- What Is Apple's 'Thunderbolt / USB 4' vs. PC-Windows Thunderbolt 4?
- Yamaha Steinberg USB Driver V2.0.4 for Mac macOS 10.15-10.12.
- Apple Support/How-To/Troubleshooting Article Updates.
- Mac computers with Apple silicon.
- About macOS Recovery on Intel-based Mac computers.
- How to Reset NVRAM or PRAM on your Mac (Intel-CPU Macs).
- How to Reset the SMC of your Mac (Intel-CPU Macs).
- Enterprise management of legacy system extensions in Big Sur. For links to older news pages, see the Archives.
|
| OWC XYM SPECIALS!
(Ad/Sale Items)= UPGRADES by Model =
Upgrades for YOUR Mac!
= Refurb Mac Pros =
(Click for Current List)
= SSDs up to 8TB =
SSDs for Most Macs!
= ThunderBolt =
Drives, Docks & More
= HARD DRIVES =
Up to 12 TB HDD
HGST, WD, Seagate, Toshiba
= 2.5' HDs & DIY Kits =
Notebook Hard Drives and DIY drive/case kit bundles
= MEMORY =
Lifetime warranty RAM Upgrades!
= OPTICAL DRIVES =
Internal and External Superdrives/Blu-Ray drives
= VIDEO / DISPLAY =
Graphics cards, Displays, Adapters, Cables & more
= AUDIO ITEMS =
Interfaces, Cables, Software, Speakers, Headphones & more
= SOFTWARE =
Apps, Utilities, OS, VM, Games and more
= WIRELESS =
WiFi and Bluetooth Devices/Adapters/More
= Repair Service =
for iPhone, iPad, Macs
= iPad/iPhone/iPod =
Accessories, Cases, Docks & More
= NuGuard KX Cases =
*Extreme* Drop Tested!
XLR8YourMac T-Shirts
|