- Jun 04, 2018 RELATED: Bluetooth 5.0: What's Different, and Why it Matters. Windows Shows the Profiles as Different Audio Devices. When you connect a Bluetooth headset with a microphone to Windows, you’ll see two devices: The standard A2DP high-quality stereo headphones, and the hand-free profile that has worse sound output but also supports sound input.
- Turn on Bluetooth on your Windows 10 PC, and connect the Bluetooth device that you want to rename. Open Control Panel and go to Hardware and Sound Devices and Printers. Select the Bluetooth device that you want to rename, right-click it, and select Properties from the context menu. On the Properties window, go to the Bluetooth tab.
- To add a Bluetooth device from the Windows desktop, click the taskbar’s Bluetooth icon (shown in the margin), choose Add a Bluetooth Device, and then jump to Step 3 in the preceding list. Don’t see the taskbar’s Bluetooth icon? Then click the upward-pointing arrow that lives a few icons to the left of the taskbar’s clock.
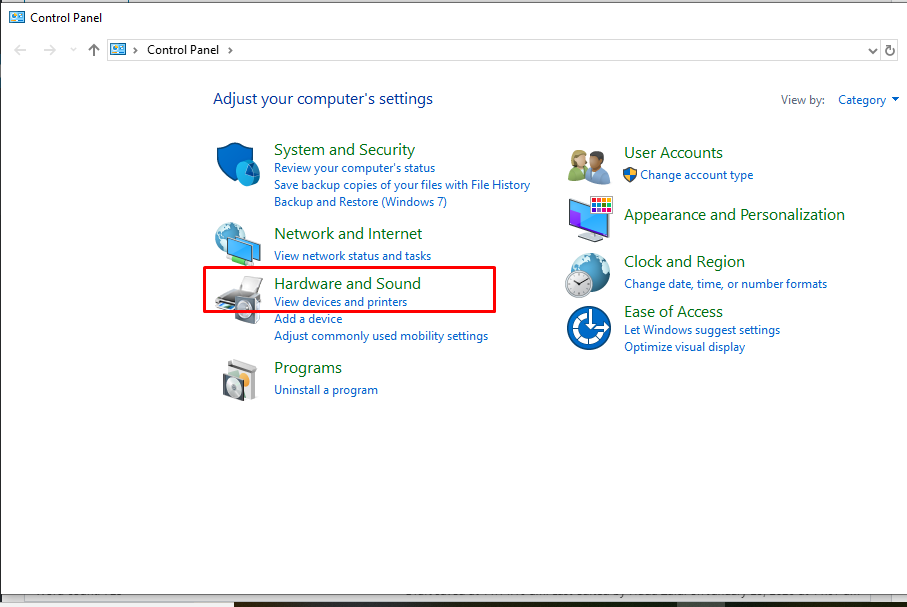
Mar 10, 2020 Uninstall Device in Device Manager. The Bluetooth category will completely vanish from the device manager. This means that the device was successfully uninstalled. Bluetooth Category Disappeared From Device Manager. If you cannot see Bluetooth devices there, click on View menu, then click on Show Hidden Devices.
Connect a Bluetooth audio device (Windows 10)
To connect your Bluetooth headset, speaker, or headphones to your Windows 10 PC, you'll need to pair the device first.
Turn on your Bluetooth device and make it discoverable. The way you make it discoverable depends on the device. Check the device info or website to find out more.
On the taskbar, select the action center icon and make sure Bluetooth is turned on.
In action center, select Connect, then pick your device.
Follow any additional instructions. Otherwise, you're done.

Bluetooth Device Control Windows 10 Hp
Miracast wireless displays
Wirelessly connect your PC to a TV, projector, another PC, or other kind of external display that supports Miracast.
Turn on your TV or projector. If you're using a Miracast dongle or adapter, make sure it's plugged in to the display.
On your PC, make sure Wi-Fi is turned on.
On the taskbar, select the action center icon > Connect > pick your display.
Follow any additional instructions on the screen. Otherwise, you're done.

WiGig wireless displays
Wirelessly connect your PC to a monitor, projector, or other kind of external display that is connected to a WiGig dock.
Bluetooth Wizard Windows 10
Turn on the TV or projector.
Turn on your WiGig dock and make sure it's connected to the display.
Make sure your PC supports WiGig and that it's turned on. If your PC supports WiGig, you'll see a WiGig control in Settings > Network & Internet > Airplane mode.
On the taskbar, select the action center icon > Connect > pick your dock.
Follow any additional instructions on the screen. Otherwise, you're done.