DAEMON Tools for Mac enables you to emulate up to 4 CD/DVD virtual drives on your PC. Virtual drives will appear in your OS just like real ones. Select a virtual drive then choose a disc image you want to mount. Find the created virtual drive with mounted disc image in My Computer.
- Daemon Tools Free Download
- Daemon Tools Free Download Windows 10
- Daemon Tools Lite Mac
- Daemon Tools For Mac Download
- Daemon Tools For Mac Os X 10.88 Mountain Lion
Mac OS X 10.4.8 Tiger x86 VMware Installation Guide
Lately, several websites have copied and posted up the text on these pages. This is strictly forbidden and violators will be reported. You may only copy from this page on the condition that you will not publicly distribute this text on the internet and that you have notified us that you are reproducing the texts. Thanks for abiding this rule
Ever wanted to try out the famous Mac OS X operating system for yourself without getting a mac? Now you can, by using the x86 emulation software VMware Workstation (or Server), and to make it better, on a PC running Windows! Read on for more information:
- Mac OS x86 ISO; For test purposes ONLY, in this guide the «JaS Mac OS X 10.4.8 Intel/AMD SSE2 SSE3 PPF1+PPF2» ISO will be used. Mac specific DVDs cannot be used. Burning software to burn the ISO to DVD (optional, recommended).
- Download the latest version of DAEMON Tools for Mac. Play copyright protected CDs and DVDs on your Mac. DAEMON Tools is capable of creating up to four virtual.
Ever since Apple made the move to Intel processors, hackers have been trying hard to modify the x86 version of OS X to run on a PC. And, of course, they have indeed succeeded in doing it. Various hackers have released hacked ISO torrents that can be installed on PCs. However, this violates the Apple EULA agreement and there are legal issues with using the ISOs. The legal ways to obtain a copy would be:
1) Become an Apple Developer ($500 membership)
2) Buy a real mac, deactivate the copy of OS X and install it on a PC (this way would be pointless because the whole point is to run OS X without getting a mac). This way also somewhat violates the EULA because the agreement says that you can’t run OS X on non-Apple hardware.
Its best to get a legal copy of the ISO because then you can install the software without worry about malicious software or about the software phoning home.
With that said, lets begin.
System Requirements:
- Processor supporting SSE2 or SSE3 instructions (Use CPU-Z for Windows to check)
- Windows 2000 or higher/Linux (Mandrake, SUSE, or Red Hat)
- 6GB minimum hard drive space
- DVD-RW drive if you are burning the ISO
Software Requirements:
- VMware Server (Free) or VMware Workstation 5 (commercial, recommended) or higher. VMware 6 is recommended.
Note: VMware ACE Editions apparently do not work with networking in Mac OS X. Read More
Attention Vista users: VMware Workstation 5.5 will not work. You need Workstation 6 - Mac OS x86 ISO; For test purposes ONLY, in this guide the «JaS Mac OS X 10.4.8 Intel/AMD SSE2 SSE3 PPF1+PPF2» ISO will be used. Mac specific DVDs cannot be used.
- Burning software to burn the ISO to DVD (optional, recommended)
- Blank 4.7GB DVD+R/DVD-R/DVD-RW/DVD+RW disc (if you are burning)
- Daemon Tools or Virtual Clone Drive (if you are not burning the ISO)
Step 1: Install software
Install all the software that is required. VMware is mandatory. If you are going to burn the ISO file to a DVD (recommended), you will need burning software such as NTI CD/DVD Maker or Nero Burning ROM. If you aren’t going to burn the disc, then you will need drive emulation software such as Daemon Tools or Virtual Clone Drive.
Step 2a: Burn the ISO (if you are burning)
Use your favourite burning software to burn the ISO image to DVD. Insert the bruned DVD into your optical drive.
Step 2b: Mount the image (if you are not burning)
Mount the OS x86 DVD ISO file in Daemon Tools or Virtual Clone Drive (You can use Alcohol 120% if you want). You cannot mount the ISO directly in VMware because VMware cannot properly read HFS+ images (thats the format the Mac OS ISO is in)
Step 3: Configure VMware
Note: In this guide, VMware Workstation 6 will be used. VMware Server or Workstation 5 can be used, but Workstation 6 is strongly recommended.
- On the home page, click «Create new virtual machine» to bring up the dialog below:
- Make sure «Typical» is chosen and click Next
- Important Note: If you are installing directly to a physical drive or partition (ignore this tip if you don’t know what this is, its an advanced option) choose the Custom option and when you get to the screen that deals with hard drives, set VMware to access a physical partition or disk
- Choose Other as the Guest OS and choose Other for the version. Click Next
- Note: There are several Guest OSes that you can choose for Mac OS X. The best are:
– Windows NT <--- Works very well
– Other , Other
– Linux , Other Linux
– Other , FreeBSD
- Speed-up tip: Store the virtual machine in a partition or hard disk that is separate from the current partition/hard disk that you are currently using. This will make the virtual machine somewhat faster.
- Click «Use network address translation (NAT)» if you are using a official legal copy of OS x86 or «Use host-only networking» if you are using a hacked ISO image (for test purposes, of course 🙂 to prevent Mac OS X from registering itself during installation
- Choose a disk size (6GB is minimum). If you choose 6GB, you will have 1.5GB of space left after installation for your own programs. Any size is OK as long as you have the hard drive space. Check the «Allocate all disk space now» checkbox (not necessary, but it improves speed). Choose «Split disk into 2GB files» if you are putting the virtual machine on a FAT32 partition. Click Finish and wait till the virtual disk is created.
- Click on «Floppy» and click Remove (You don’t need floppies for OS X)
- Click on «Memory» and on the right, adjust the memory amount to about half your actual system memory.
- Click «CD-ROM (IDE 1…» and on the right, select your virtual image drive/physical drive from the drop-down menu. Click OK to return back to Home. Close VMware Workstation or Server.
- If you wish, you can click «Add» to add a USB Controller (not tested)
Step 4: Edit VMware config file
- Navigate to the folder where you placed your virtual machine
- Add the line: paevm=»true» to the end of the file
- Note: For networking in 10.4.8, add the line ethernet0.virtualDev=»e1000″ to the file
- Note: Sometimes, the line scsi0.present=»TRUE» won’t work. Change it to scsi0.present=»FALSE». However, on the test machine, this was not required.
- Speed-up tip: set the guestOS line to «guestOS = «darwin»
- Save the file. The end result should look somewhat like this:
- Note: If you make any changes to the virtual machine in the VMware interface after editing the file, all changes will be lost
Step 5: Configure VM BIOS
This is not exactly necessary, but it will make the VM a lot faster
- Go back into VMware and click the green triangle to start your machine
- Quickly click inside the VM window (this lets you control the VM)
- Use the keyboard and Disable «Legacy Diskette A:»
- Go into the Advanced tab >> I/O Device Configuration
- Disable all Serial ports, Parallel ports, and Floppy Disk controllers
- Press F10 to save and exit. The machine will reboot.
Step 6: Partition/Format the hard drive
- If you have mounted the ISO/inserted the DVD, the machine should boot to the DVD. It prompts you to press any key to continue Mac OS X installation. Click inside the screen and press a key to start the installer
- Note: If you are using a JaS 10.4.8 image without PPF1, the image will not boot in VMware.
- After a long log/script of commands, the friendly installer screen will come up telling you to choose a language. Choose a language and click the Arrow to Continue
- The DVD will prepare the installer and the main screen will come up
- In Disk Utility, choose your VMware hard drive from the left. In the main area, click the Partition tab
- Give the partition a name
- Make sure the format is set to «Mac OS Extended (Journaled)»
- Click Partition, Partition
- Once the process is done, click the red X button to close Disk Utility and relaunch the installer
- Note: If you are using a JaS 10.4.8 image that is not patched with PPF2, the new partition will not be usable. Get a new image OR use a previous version image (10.4.7, etc.) to partition.
- Choose your newly formatted virtual HD and click Continue again
- The Printer Drivers and the Hardware support are useless. You can install the Language Translations and Additional Fonts if you use a language other than English. You can install X11 if you want to (It lets you run Linux packages). Finally, choose the patch that is right for your CPU (AMD or Intel). Choose everything you need and click Install
- At the end, the virtual machine will restart
- Note: If you get a Kernel stack error in VMware after installation, ignore it and click OK
- After the machine restarts, if all goes well, Mac OS X should boot!
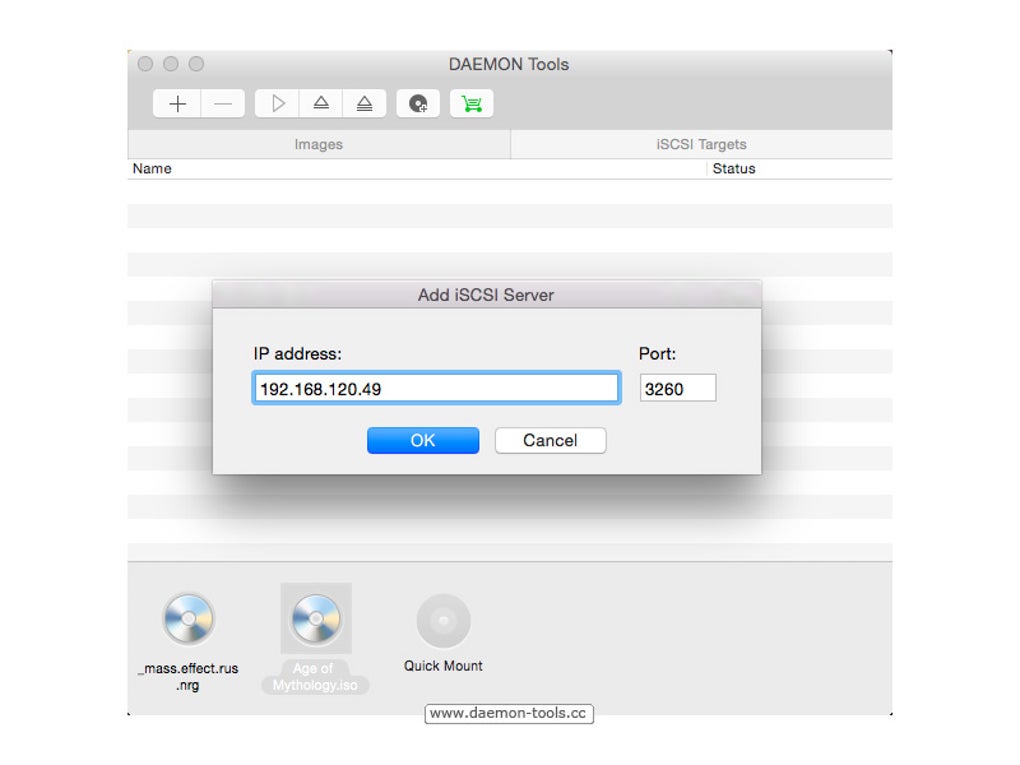
- Speed-up tip – After installation, go to SystemLibraryExtensions and delete AppleTPMACPI.kext if it exists
END OF INSTRUCTIONS
|
|
v
**Please do this**: This guide is free and all we ask in return, whether you were successful or not is that you send your system info to us, telling us whether it worked or not, what error messages you got if it didn’t work, your system specifications (including operating system), your VMware version/edition, and the ISO image file that you were using. Send the info to us through this form.
^
|
|
Notes:
- Press Ctrl + Alt to toggle between host and guest OS
- VMware Tools is currently not available for OS X so you cannot run the VM at high resolutions. Some hackers are working on a way to use the Linux VMware Tools image to install it on OS X
- The processor speed is equivalent to that of a low end G3
If you are looking for the speed-up tips and all those other tweaks that were here before, The links to them (now seperate pages) are below:
– How-To: Increase Resolution in OSx86 (VMware)
– VMware OSx86 Troubleshooting Guide
– VMware OSx86 FAQ
– OSx86 Search Engine
For additional help
Visit:
To get info on how to convert your VM to run natively on your computer, see this guide
For the latest developments and info on OSx86 and VMware, visit the PCWiz OSx86 VMware Blog
Thanks to all the people that provide a link to this page in their blogs
For questions, suggestions, error reports and comments, fill in this form.
Please make sure you have followed all the troubleshooting steps for your problem (if its listed) in the troubleshooting guide above before contacting PCWiz Support. If you have tried everything OR your error is not listed above, please feel free to contact PCWiz.
Additionally: You can also request support and discuss these topics at the PCWiz Forums.
If you are developing daemons to run on OS X, it is highly recommended that you design your daemons to be launchd compliant. Using launchd provides better performance and flexibility for daemons. It also improves the ability of administrators to manage the daemons running on a given system.
If you are running per-user background processes for OS X, launchd is also the preferred way to start these processes. These per-user processes are referred to as user agents. A user agent is essentially identical to a daemon, but is specific to a given logged-in user and executes only while that user is logged in.
Unless otherwise noted, for the purposes of this chapter, the terms “daemon” and “agent” can be used interchangeably. Thus, the term “daemon” is used generically in this section to encompass both system-level daemons and user agents except where otherwise noted.
There are four ways to launch daemons using launchd. The preferred method is on-demand launching, but launchd can launch daemons that run continuously, and can replace inetdfor launching inetd-style daemons. In addition, launchd can start jobs at timed intervals.
Although launchd supports non-launch-on-demand daemons, this use is not recommended. The launchd daemon was designed to remove the need for dependency ordering among daemons. If you do not make your daemon be launched on demand, you will have to handle these dependencies in another way, such as by using the legacy startup item mechanism.
Launching Custom Daemons Using launchd
With the introduction of launchd in OS X v10.4, an effort was made to improve the steps needed to launch and maintain daemons. What launchd provides is a harness for launching your daemon as needed. To client programs, the port representing your daemon’s service is always available and ready to handle requests. In reality, the daemon may or may not be running. When a client sends a request to the port, launchd may have to launch the daemon so that it can handle the request. Once launched, the daemon can continue running or shut itself down to free up the memory and resources it holds. If a daemon shuts itself down, launchd once again relaunches it as needed to process requests.
In addition to the launch-on-demand feature, launchd provides the following benefits to daemon developers:
Simplifies the process of making a daemon by handling many of the standard housekeeping chores normally associated with launching a daemon.
Provides system administrators with a central place to manage daemons on the system.
Supports
inetd-style daemons.Eliminates the primary reason for running daemons as root. Because
launchdruns as root, it can create low-numbered TCP/IP listen sockets and hand them off to the daemon.Simplifies error handling and dependency management for inter-daemon communication. Because daemons launch on demand, communication requests do not fail if the daemon is not launched. They are simply delayed until the daemon can launch and process them.
The launchd Startup Process
After the system is booted and the kernel is running, launchd is run to finish the system initialization. As part of that initialization, it goes through the following steps:
It loads the parameters for each launch-on-demand system-level daemon from the property list files found in
/System/Library/LaunchDaemons/and/Library/LaunchDaemons/.It registers the sockets and file descriptors requested by those daemons.
It launches any daemons that requested to be running all the time.
As requests for a particular service arrive, it launches the corresponding daemon and passes the request to it.
When the system shuts down, it sends a
SIGTERMsignal to all of the daemons that it started.
The process for per-user agents is similar. When a user logs in, a per-user launchd is started. It does the following:
It loads the parameters for each launch-on-demand user agent from the property list files found in
/System/Library/LaunchAgents,/Library/LaunchAgents, and the user’s individualLibrary/LaunchAgentsdirectory.It registers the sockets and file descriptors requested by those user agents.
It launches any user agents that requested to be running all the time.
As requests for a particular service arrive, it launches the corresponding user agent and passes the request to it.
When the user logs out, it sends a
SIGTERMsignal to all of the user agents that it started.
Because launchd registers the sockets and file descriptors used by all daemons before it launches any of them, daemons can be launched in any order. If a request comes in for a daemon that is not yet running, the requesting process is suspended until the target daemon finishes launching and responds.
If a daemon does not receive any requests over a specific period of time, it can choose to shut itself down and release the resources it holds. When this happens, launchd monitors the shutdown and makes a note to launch the daemon again when future requests arrive.
Important: If your daemon shuts down too quickly after being launched, launchd may think it has crashed. Daemons that continue this behavior may be suspended and not launched again when future requests arrive. To avoid this behavior, do not shut down for at least 10 seconds after launch.
Creating a launchd Property List File
To run under launchd, you must provide a configuration property list file for your daemon. This file contains information about your daemon, including the list of sockets or file descriptors it uses to process requests. Specifying this information in a property list file lets launchd register the corresponding file descriptors and launch your daemon only after a request arrives for your daemon’s services. Table 5-1 lists the required and recommended keys for all daemons.
The property list file is structured the same for both daemons and agents. You indicate whether it describes a daemon or agent by the directory you place it in. Property list files describing daemons are installed in /Library/LaunchDaemons, and those describing agents are installed in /Library/LaunchAgents or in the LaunchAgents subdirectory of an individual user’s Library directory. (The appropriate location for executables that you launch from your job is /usr/local/libexec.)
Key | Description |
|---|---|
| Contains a unique string that identifies your daemon to |
| Contains the arguments used to launch your daemon. (required) |
| Indicates that your daemon requires a separate instance per incoming connection. This causes |
| This key specifies whether your daemon launches on-demand or must always be running. It is recommended that you design your daemon to be launched on-demand. |
For more information: For a complete listing of the keys, see the launchd.plist manual page.
For sample configuration property lists, look at the files in /System/Library/LaunchDaemons/. These files are used to configure many daemons that run on OS X.
Writing a “Hello World!” launchd Job
The following simple example launches a daemon named hello, passing world as a single argument, and instructs launchd to keep the job running:
In this example, there are three keys in the top level dictionary. The first is Label, which uniquely identifies the job. when. The second is ProgramArguments which has a value of an array of strings which represent the tokenized arguments and the program to run. The third and final key is KeepAlive which indicates that this job needs to be running at all times, rather than the default launch-on-demand behavior, so launchd should always try to keep this job running.
Listening on Sockets
You can also include other keys in your configuration property list file. For example, if your daemon monitors a well-known port (one of the ports listed in /etc/services), add a Sockets entry as follows:
The string for SockServiceName typically comes from the leftmost column in /etc/services. The SockType is one of dgram (UDP) or stream (TCP/IP). If you need to pass a port number that is not listed in the well-known ports list, the format is the same, except the string contains a number instead of a name. For example:
Debugging launchd Jobs
There are some options that are useful for debugging your launchd job.
The following example enables core dumps, sets standard out and error to go to a log file, and instructs launchd to temporarily increase the debug level of its logging while acting on behalf of your job (remember to adjust your syslog.conf accordingly):
Running a Job Periodically
The following example creates a job that is run every five minutes (300 seconds):
Alternately, you can specify a calendar-based interval. The following example starts the job on the 7th day of every month at 13:45 (1:45 pm). Like the Unix cron subsystem, any missing key of the StartCalendarInterval dictionary is treated as a wildcard—in this case, the month is omitted, so the job is run every month.
Monitoring a Directory
The following example starts the job whenever any of the paths being watched have changed:
An additional file system trigger is the notion of a queue directory. The launchd daemon starts your job whenever the given directories are non-empty, and it keeps your job running as long as those directories are not empty:
Emulating inetd
The launchd daemon emulates the older inetd-style daemon semantics if you provide the inetdCompatibility key:
Behavior for Processes Managed by launchd
Processes that are managed by launchd must follow certain requirements so that they interact properly with launchd. This includes launch daemons and launch agents.
Required Behaviors
To support launchd, you must obey the following guidelines when writing your daemon code:
You must provide a property list with some basic launch-on-demand criteria for your daemon. See Creating a launchd Property List File.
You must not daemonize your process. This includes calling the
daemonfunction, callingforkfollowed byexec, or callingforkfollowed byexit. If you do,launchdthinks your process has died. Depending on your property list key settings,launchdwill either keep trying to relaunch your process until it gives up (with a “respawning too fast” error message) or will be unable to restart it if it really does die.Daemons and agents that are installed globally must be owned by the root user. Agents installed for the current user must be owned by that user. All daemons and agents must not be group writable or world writable. (That is, they must have file mode set to
600or400.)
Recommended Behaviors
To support launchd, it is recommended that you obey the following guidelines when writing your daemon code:
Wait until your daemon is fully initialized before attempting to process requests. Your daemon should always provide a reasonable response (rather than an error) when processing requests.
Register the sockets and file descriptors used by your daemon in your
launchdconfiguration property list file.If your daemon advertises a socket, check in with
launchdas part of your daemon initialization. For an example implementation of the check-in process, see SampleD.During check-in, get the launch dictionary from
launchd, extract and store its contents, and then discard the dictionary. Accessing the data structure used for the dictionary is very slow, so storing the whole dictionary locally and accessing it frequently could hurt performance.Provide a handler to catch the
SIGTERMsignal.
In addition to the preceding list, the following is a list of things it is recommended you avoid in your code:
Do not set the user or group ID for your daemon. Include the
UserName,UID,GroupName, orGIDkeys in your daemon’s configuration property list instead.Do not set the working directory. Include the
WorkingDirectorykey in your daemon’s configuration property list instead.Do not call
chrootto change the root directory. Include theRootDirectorykey in your daemon’s configuration property list instead.Do not call
setsidto create a new session.Do not close any stray file descriptors.
Do not change
stdioto point to/dev/null. Include theStandardOutPathorStandardErrorPathkeys in your daemon’s configuration property list file instead.Do not set up resource limits with
setrusage.Do not set the daemon priority with
setpriority
Although many of the preceding behaviors may be standard tasks for daemons to perform, they are not recommended when running under launchd. The reason is that launchd configures the operating environment for the daemons that it manages. Changing this environment could interfere with the normal operation of your daemon.
Deciding When to Shut Down
If you do not expect your daemon to handle many requests, you might want to shut it down after a predetermined amount of idle time, rather than continue running. Although a well-written daemon does not consume any CPU resources when idle, it still consumes memory and could be paged out during periods of intense memory use.
The timing of when to shut down is different for each daemon and depends on several factors, including:
The number and frequency of requests it receives
The time it takes to launch the daemon
The time it takes to shut down the daemon
The need to retain state information
If your daemon does not receive frequent requests and can be launched and shut down quickly, you might prefer to shut it down rather than wait for it to be paged out to disk. Paging memory to disk, and subsequently reading it back, incurs two disk operations. If you do not need the data stored in memory, your daemon can shut down and avoid the step of writing memory to disk.
Special Dependencies
While launchd takes care of dependencies between daemons, in some cases, your daemon may depend on other system functionality that cannot be addressed in this manner. This section describes many of these special cases and how to handle them.
Daemon Tools Free Download
Network Availability
If your daemon depends on the network being available, this cannot be handled with dependencies because network interfaces can come and go at any time in OS X. To solve this problem, you should use the network reachability functionality or the dynamic store functionality in the System Configuration framework. This is documented in System Configuration Programming Guidelines and System Configuration Framework Reference. For more information about network reachability, see Determining Reachability and Getting Connected in System Configuration Programming Guidelines.
Disk or Server Availability
If your daemon depends on the availability of a mounted volume (whether local or remote), you can determine the status of that volume using the Disk Arbitration framework. This is documented in Disk Arbitration Framework Reference.
Non-launchd Daemons
If your daemon has a dependency on a non-launchd daemon, you must take additional care to ensure that your daemon works correctly if that non-launchd daemon has not started when your daemon is started. The best way to do this is to include a loop at start time that checks to see if the non-launchd daemon is running, and if not, sleeps for several seconds before checking again.
Be sure to set up handlers for SIGTERM prior to this loop to ensure that you are able to properly shut down if the daemon you rely on never becomes available.
User Logins
In general, a daemon should not care whether a user is logged in, and user agents should be used to provide per-user functionality. However, in some cases, this may be useful.
To determine what user is logged in at the console, you can use the System Configuration framework, as described in Technical Q&A QA1133.
Kernel Extensions
If your daemon requires that a certain kernel extension be loaded prior to executing, you have two options: load it yourself, or wait for it to be loaded.
Daemon Tools Free Download Windows 10
The daemon may manually request that an extension be loaded. To do this, run kextload with the appropriate arguments using exec or variants thereof. I/O Kit kernel extensions should not be loaded with kextload; the I/O Kit will load them automatically when they are needed.
Note: The kextload executable must be run as root in order to load extensions into the kernel. For security reasons, it is not a setuid executable. This means that your daemon must either be running as the root user or must include a helper binary that is setuid root in order to use kextload to load a kernel extension.
Alternatively, our daemon may wait for a kernel service to be available. To do this, you should first register for service change notification. This is further documented in I/O Kit Framework Reference.
After registering for these notifications, you should check to see if the service is already available. By doing this after registering for notifications, you avoid waiting forever if the service becomes available between checking for availability and registering for the notification.
Note: In order for your kernel extension to be detected in a useful way, it must publish a node in the I/O registry to advertise the availability of its service. For I/O Kit drivers, this is usually handled by the I/O Kit family.
For other kernel extensions, you must explicitly register the service by publishing a nub, which must be an instance of IOService.
For more information about I/O Kit services and matching, see IOKit Fundamentals, I/O Kit Framework Reference (user space reference), and Kernel Framework Reference (kernel space reference).
Daemon Tools Lite Mac
For More Information
The manual pages for launchd and launchd.plist are the two best sources for information about launchd.
In addition, you can find a source daemon accompanying the launchd source code (available from http://www.macosforge.org/). This daemon is also provided from the Mac Developer Library as the SampleD sample code project.
The Daemons and Agents technical note provides additional information about how launchd daemons and agents work under the hood.
Finally, many Apple-provided daemons support launchd. Their property list files can be found in /System/Library/LaunchDaemons. Some of these daemons are also available as open source from http://www.opensource.apple.com/ or http://www.macosforge.org/.
Daemon Tools For Mac Download
Daemon Tools For Mac Os X 10.88 Mountain Lion
Copyright © 2003, 2016 Apple Inc. All Rights Reserved. Terms of Use | Privacy Policy | Updated: 2016-09-13