Windows 10 is fully updated, i have tried to update the driver through device manager but when it tries to find the driver i get this message below. The printer driver is not compatible with a policy enabled on your computer that blocks NT 4.0 driver. The printer driver is not compatible with a policy enabled on your computer that blocks NT 4.0 Drivers.' -40% of the computers in the computer lab can print to the printer with the Group Policy Setup-All the new HP laptops we set up with fresh configurations and running Windows 10 can print to the printer thru the Group Policy setup-The Windows 2016 Server can print to the printer as well.
-->This article describes an issue where you can't install a shared network printer locally on a Windows Server or Windows-based computer.
Original product version: Windows 10 – all editions, Windows Server 2012 R2
Original KB number: 888046
Symptoms
If you try to install a shared network printer, you experience symptoms if the following conditions are true:
You have a shared network printer that is installed on a Microsoft Windows 2000 Advanced Server-based print server.
You try to install the shared network printer locally on a computer that is part of a Windows domain.
You try to install the shared network printer locally on a computer that is running one of the following operating systems:
- Windows XP Service Pack 1 (SP1)
- Windows Server 2003
In this scenario, you experience the following symptoms if you try to install a shared network printer:

If you try to install the printer on a Windows XP SP1-based client by using the Add Printer Wizard or by using the printer share name from the PrintServerNamePrinterShareName location, you receive the following error message:
A policy is in effect on your computer which prevents you from connecting to this print queue. Please contact your system administrator.
If you use the Add Printer Wizard to try to install the printer on a Windows Server 2003-based client, you receive the following error message when you click Finish to complete the printer installation:
Unable to Install Printer. The printer driver is not compatible with a policy enabled on your computer that blocks Windows NT 4.0 drivers. If you want to use this driver, contact your system administrator about disabling this policy.
Cause
This issue occurs if the printer driver that is installed on the print server is a third-party printer driver. You can't install a shared network printer that has a third-party printer driver locally on a Windows XP SP1-based computer if you're a regular user or a member of the Power Users group. Windows XP SP1 doesn't enable regular users or members of the Power Users group to install third-party drivers. In Windows XP SP1, only the following people have permission to install a third-party driver:
- Local administrator
- Members of the Administrators group
- Members of the Power Users group that have the Load and unload device drivers policy permissions
Policy That Blocks Nt 4.0 Drivers Windows 10 Firmware
If the Windows XP SP1-based computer is joined to a Microsoft Windows NT 4.0-based domain, regular users and members of the Power Users group can install third-party printer drivers to the Windows XP SP1-based client computer. You may experience issues in installing a third-party printer driver on a Windows XP SP1-based computer if the Windows XP SP1-based computer is part of a workgroup or part of a Microsoft Windows 2000-based domain.
In Windows Server 2003, you can't install a shared network printer locally if the printer driver that is installed on the print server uses third-party kernel-mode printer drivers. A policy setting in Windows Server 2003 prevents users from installing printers that use third-party kernel-mode print drivers.
This issue may also occur if the following conditions are true:
- DNS reverse zone lookup isn't configured.
- DNS is configured incorrectly on the print server.
- DNS issues on the print server.
Resolution
To resolve this issue, modify the Group Policy settings for the Group Policy object (GPO) that has printer policies defined for the domain users on the domain controller. To do this, use one of the following methods.
Method 1
- Configure the Load and unload device drivers policy setting for the Power Users group. To do this, follow these steps:
- Click Start, point to Programs, point to Administrative Tools, and then click Active Directory Users and Computers.
- In the navigation pane, right-click your domain name, and then click Properties.
- Click the Group Policy tab, click the GPO that you want to modify, and then click Edit.
- In Group Policy Object Editor, locate and then click the Computer ConfigurationWindows SettingsSecurity SettingsLocal PoliciesUser Rights Assignment folder.
- Locate and then double-click Load and unload device drivers.
- Click to select the Define these policy settings check box, and then click Add User or Group to add the Power Users domain group.
- In the Add User or Group dialog box, click Browse to locate the Power Users domain group. Under Enter the object names to select, type Power Users, and then click Check Names to resolve the group name. Click OK three times.
- Turn off the Disallow installation of printers using kernel-mode drivers policy. To do this, follow these steps:
- In the left pane, locate and then click the Computer ConfigurationAdministrative TemplatesPrinters folder.
- Locate and then double-click Disallow installation of printers using kernel-mode drivers, click Disabled, and then click OK.
- Disable the Point and Print Restrictions policy. To do this, follow these steps:
- In the left pane, locate and then click the User ConfigurationAdministrative TemplatesControl PanelPrinters folder.
- Locate and then double-click Point and Print Restrictions, click Disabled, and then click OK.
- On the File menu, click Exit.
- Click Start > Run, type cmd.exe, and then click OK.
- At the command prompt, type gpupdate /force, and then press ENTER.
- Repeat steps 5 through 6 on the Windows XP SP1-based and Windows Server 2003-based client computers of the domain.
Method 2
On the Windows Server 2003-based print server, click Start > Run, type Cmd, and then click OK.
At the command prompt, type C:, and then press ENTER.
Type Cd, and then press ENTER.
Type Ipconfig /all, and then press ENTER.
Write down the IP address of the print server computer.
Note
The output for the
Ipconfig /allcommand may resemble the following:Windows IP Configuration
Host Name . . . . . . . . . . . . : MachineName
Primary Dns Suffix . . . . . . . :DomainName.com
DNS Suffix Search List. . . . . . :DomainName.com
Ethernet adapter LAN:
IP Address. . . . . . . . . . . . : 169.0.0.10
Subnet Mask . . . . . . . . . . . : 255.255.252.0
DNS Servers . . . . . . . . . . . : 169.0.0.1169.0.0.2169.0.0.3On the Windows XP-based client computer, click Start > Run, type Cmd, and then click OK.
At the command prompt, type C:, and then press ENTER.
Type Cd, and then press ENTER.
Type Nslookup PrintServer_IP, and then press ENTER.
Note
PrintServer_IP is the IP address that you wrote down in step 5.
Make sure that the output of the NsLookup command contains the correct fully qualified domain name (FQDN) of the print server. If it is incorrect, you must contact the network administrator to resolve the DNS issue.
More information
When you disable the Point and Print Restrictions policy that is located under User ConfigurationAdministrative TemplatesControl PanelPrinters, users can use the Point and Print functionality to select any shared printer to which they have access. For more information about this policy, see the following Microsoft Knowledge Base article: 319939 Description of the Point and Print Restrictions policy setting in Windows Server 2003 and Windows XP
Policy Enabled On Your Computer That Blocks Nt 4.0 Drivers Windows 10
How to use the registry to set the Point and Print Restrictions policy
Important
This section, method, or task contains steps that tell you how to modify the registry. However, serious problems might occur if you modify the registry incorrectly. Therefore, make sure that you follow these steps carefully. For added protection, back up the registry before you modify it. Then, you can restore the registry if a problem occurs. For more information about how to back up and restore the registry, click the following article number to view the article in the Microsoft Knowledge Base:
322756 How to back up and restore the registry in Windows
The Point and Print Restrictions policy can also be set under the following registry subkey:

HKEY_CURRENT_USERSoftwarePoliciesMicrosoftWindows NTPrintersPointAndPrint
Value: InForest
Type: REG_DWORD
Data: 0 or 1
A setting of 0 disables this entry. A setting of 1 restricts printer access to printers in the forest.
Value: Restricted
Type: REG_DWORD
Data: 0 or 1
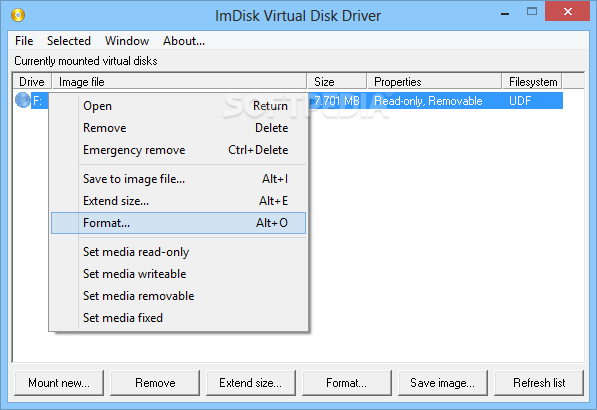
A setting of 0 disables this entry. A setting of 1 restricts all printers.
Value: TrustedServers
Type: REG_DWORD
Data: 0 or 1
A setting of 0 disables this entry. A setting of 1 allows printers to appear in the server list dialog box.
For more information about printer installation related issues in Windows XP and Windows Server 2003, click the following article numbers to view the articles in the Microsoft Knowledge Base:
326473 You are prompted for administrator credentials when you try to install a plug and play printer


282011 Printer driver is not compatible if a policy is enabled on your computer
319939 Description of the Point and Print Restrictions policy setting in Windows Server 2003 and Windows XP
Technical support for x64-based versions of Microsoft Windows
If your hardware came with a Microsoft Windows x64 edition already installed, your hardware manufacturer provides technical support and assistance for the Windows x64 edition. In this case, your hardware manufacturer provides support because a Windows x64 edition was included with your hardware. Your hardware manufacturer might have customized the Windows x64 edition installation by using unique components. Unique components might include specific device drivers or might include optional settings to maximize the performance of the hardware. Microsoft will provide reasonable-effort assistance if you need technical help with a Windows x64 edition. However, you might have to contact your manufacturer directly. Your manufacturer is best qualified to support the software that your manufacturer installed on the hardware. If you purchased a Windows x64 edition such as a Microsoft Windows Server 2003 x64 edition separately, contact Microsoft for technical support.