If you’re working from home and need to get remote access to a Windows 10 computer from your Mac, we have good news: it’s easy.
- How To Download Microsoft Remote Desktop On Mac
- Microsoft Remote Desktop For Mac V 8
- How To Install Microsoft Remote Desktop On Mac
- How To Install Microsoft Remote Desktop On Mac
Microsoft offers a free tool to do the job. It lets you use your Windows apps, access files, or do anything else on Windows directly from your MacBook or other macOS machine.
Read on to learn how to set up your Mac with the Remote Desktop app to connect to Windows 10.
- Use Microsoft Remote Desktop for Mac to connect to a remote PC or virtual apps and desktops made available by your admin. With Microsoft Remote Desktop, you can be productive no matter where you are. GET STARTED Configure your PC for remote access using the information at https://aka.ms/rdsetup.
- Mar 27, 2018 MacAdmins asked and Microsoft answered: Microsoft Remote Desktop is now available standalone, outside of the Mac App Store. With the release of 10.1.6 today Microsoft Remote Desktop is now available as a standalone installer, perfect for MacAdmins to distribute as they do other packages without needing users to deal with the Mac App Store.
- Open Remote Desktop. It will greet you with a big blue button Add Desktop. It will disappear after you add the first desktop. Next time press the button with a plus mark at the bottom of the window.

Mar 20, 2020 Audio/Video setup for using Microsoft Remote Desktop on Mac to access Teams on remote PC I use a PC running running Windows 10 Pro 10.0.17134 as my primary system. When away from the office (which means all the time, thanks COVID-19), I use Microsoft Remote Desktop 10.3.8 on my Mac under Mojave 10.14.3 to remotely access the PC.
Step 1: Set Up Remote Desktop on Windows 10
Microsoft Remote Desktop requires Windows 10 Pro or Enterprise, or Windows Server. The software runs on Microsoft’s proprietary RDP protocol, which isn’t available on the standard Windows 10 Home Edition. If you need to connect to a PC running Home, one of the best remote access tools will help you out.
The first steps to set up Remote Desktop for Mac occur on your Windows computer.
On your Windows 10 machine, open the Start menu and go to Settings > System > Remote Desktop. Set Enable Remote Desktop to On, and click Confirm when prompted.
Your PC needs to be on and awake for you to connect remotely. You might therefore want to activate the Keep my PC awake option. To do this, click Show settings alongside it and set Sleep to Never. You should probably only do this if you need constant remote access to the computer. If you don’t, then allowing it to sleep is wise.
Next, scroll down to User accounts. By default, the account you’re logged into will automatically have remote access permissions. To allow other users to log in remotely, click Select users to add their usernames.
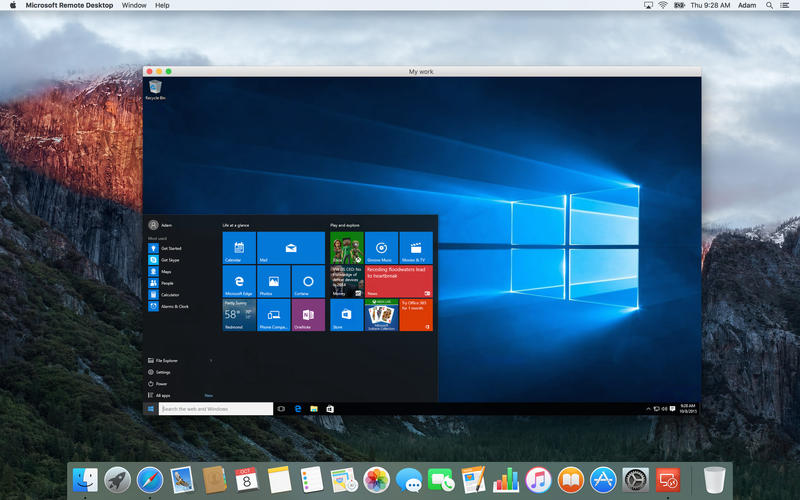
Get Your PC Name and IP Address
Finally, you need to grab a couple of pieces of info before you switch over to your Mac. On the same Remote Desktop menu, under How to connect to this PC, make a note of your PC name.
If the current name is generic and you’d like to make it something that’s easier to remember, switch to the About tab and click Rename this PC.
Next, you need to find your computer’s IP address on your network. Go to Settings > Network & Internet. Select Wi-Fi (or Ethernet if you using a wired connection), then click on the network you’re connected to.
This opens the network connection properties screen. Scroll to the bottom of the page and locate the IPv4 address in the list. Make a note of this number.
Step 2: Install Microsoft Remote Desktop for Mac
Now it’s time to set up remote access to Windows 10 from your Mac. First, install Microsoft Remote Desktop, available free in the Mac App Store. Microsoft also offers versions of the app for iOS and Android.
How To Download Microsoft Remote Desktop On Mac
The instructions for those platforms are the same as the ones we use here.
Download: Microsoft Remote Desktop for Mac | iOS | Android (Free)
Step 3: Add Your PC to Microsoft Remote Desktop
After installing it, launch the Remote Desktop client on your Mac. Click Add Desktop to begin.
In the dialog box that opens, type in the PC Name that you checked earlier. If you find that you’re unable to connect with this name, use the IP address you made note of instead.
By default, User Account is set to Ask me every time. This means it will prompt you for a username and password each time you connect. If you don’t want this, click the dropdown list and select Add account.
Add your username in the format domain[username]. You can add your password as well if you want to use automatic login. Leave it blank and you’ll get a prompt to enter it each time.
That’s all you need to do to set up a connection. Click Save and you can connect. However, you might want to adjust a few other settings before you go any further.
Step 4: Configure Your Remote Connection
Click Show More to change your settings. Here, you’re able to configure how your remote connection works:
Microsoft Remote Desktop For Mac V 8
- In the General tab, add a Friendly Name to make a computer recognizable if you’ve got more than one connection set up.
- Under the Display tab, click Fit session to window if you aren’t planning on using the remote connection in full screen mode. Also, set Optimize for Retina Displays if you’re working on a high-res monitor.
- In the Sound tab, choose which computer should play sound (if either), and whether you want to be able to use your Mac’s microphone.
However, the most important option is Local Resources.
This allows you to make certain folders on your Mac accessible within your remote Windows session. You can access these folders through the Windows File Explorer, where you’ll find them under This PC. You can work with files stored on your Mac in a Windows app, or copy files between the machines.
It’s all contained within the remote session, however. Sharing a folder in this way does not make the folder accessible on the physical Windows computer.
Click Save to finish setting up your connection.
Step 5: Connect to Windows 10 From Your Mac
You’re now ready to connect. Your PC must be turned on, awake, and connected to the same network as your Mac.
The Remote Desktop app will list your computer, with a thumbnail preview, under Saved Desktops. Double-click it to connect.
If you didn’t change the settings, you’ll need to enter your username and/or password now. Remember, the username must be in the format domain[username]. Click OK.
Security Warning
When you make an RDP connection from Mac to Windows, you’ll see a security warning relating to an unverified certificate. If you’re at home, or working on a small business network, you can click Continue and ignore the message. If you’re on a large network with public access, be wary about doing this.
Once You’re Connected
When your Mac establishes the remote desktop connection, your Windows PC will lock and switch to the login screen. If anyone tries to use the PC, your remote session will end. You can’t have two people using the same computer at once.
Using Windows on Your Mac
Unless you changed the setting, your remote desktop session opens in full screen. To use it in a window instead, move your mouse pointer to the top of the screen and click the green window button at the top-left.
Using Windows through Remote Desktop is pretty much the same as using it on a dedicated computer.
One of the few changes—and a possible point of confusion—is that the app maps the keyboard shortcuts for cut, copy, and paste to the ones used in macOS, using the Command key. However, some other shortcuts continue to use the Control key as they do in Windows.
You can launch apps, work on files, or even play games if you want to. There may be a little lag during heavy use, but most of the time it’s fast and responsive.
You can’t drag and drop files between Mac and Windows. They share the clipboard by default, though, so you can copy and paste between them instead.
For a greater level of file sharing, set up a shared folder using the Local Resources setting, as outlined above.
Disconnecting and Deleting Your Desktop
To disconnect and end the session, simply close the Remote Desktop window on your Mac. You can edit your settings at any time by hovering your mouse over the thumbnail in Saved Desktop and clicking the Pen icon.
To delete a desktop, right-click on it and select Delete.
Remotely Access Your Computer From Anywhere
Microsoft Remote Desktop is an easy way to get remote access to Windows 10 from a Mac. But what if you need to do it the other way around, or perhaps need to bring a Linux computer or a Chromebook into the mix?
The quickest solution here is to set up Chrome Remote Desktop, Google’s remote access tool that runs on any desktop computer with Chrome installed. We’ve also shown how to remote access your Mac from any platform.
Read the full article: Microsoft Remote Desktop: How to Access Windows From Your Mac
At my work we are required to use Smart Card to login to our systems. It works fine as long as we are logging on to our Macs or our Windows Desktops. Even if we use Remote Desktop connection from our Windows desktops to other Windows machines, it works without any issues. The problem occurs when we try to logon to Windows machines from Macs. There aren’t many Remote Desktop client options available for Mac that support Smart Card redirection. Even Microsoft Remote Desktop client on Mac currently does not support Smart Card redirection. I found a nice client Royal TSX that supports Smart Card redirection and it works fine. Actually it worked fine until Windows 7 and Windows 2012 Server. It stopped working with Windows 8 and Windows 2012 R2. It looks like Microsoft has changed the behavior of Smart Card service in Windows 8 and Windows 2012 R2. When I try to logon to Windows 2012 R2 Server or Windows 8 from Mac using Remote Desktop, I get the error “No valid certificates were found on this smart card” as shown below.
hmmm. The workaround I used for this was to connect to my Windows 7 Virtual Desktop and from there connect to Windows 8, Windows 10 or Windows 2012 R2 machines. This was an ok workaround until recently when my Virtual Desktop was upgraded to Windows 10. I was expecting that this Smart Card issue would have been resolved in Windows 10 but Windows 10 has the same issue. After doing some research online I found out that Microsoft has changed how Smart Card service behaves in Windows 8 and later. The Smart Card service only starts when it detects the Smart Card reader. It looks like when I Remote Desktop from Mac to the Windows machine the Windows machine is unable to detect the Smart Card and therefore the service does not start. I tested it by manually starting the Smart Card service and I was then able to logon to the machine. Now the problem is how can I make sure to start the service when I am connecting via Remote Desktop. I noticed that when I connect using Remote Desktop, the event viewer logs an event “9027” in Application Logs, as shown below.
Now I think that I can use this event and use task scheduler to start the Smart Card service whenever there is this event in the Application Log.
I started the Task Scheduler and created a new Task by using the steps below.
Start Task Scheduler, right-click on Task Scheduler Library and then click on Create Task
How To Install Microsoft Remote Desktop On Mac
Name the task whatever you want, I used “Start Smart Card Service”.
Make sure to use the options as shown in the picture above.
“When running the task, use the following user account:” needs to be set to “SYSTEM”. We want this task to run as SYSTEM user.
“Run whether user is logged on or not” needs to be selected. We want this task to run whether any user is logged on or not.
“Run with highest privileges” needs to be checked. We want this task to run with highest privileges. The task may run fine without checking this box, but I just checked it so that it doesn’t fail because of the lack of any permissions etc.
Now go to “Triggers” tab

Here click on “New” button to create a new trigger. You will see the following window
Click on the dropbox next to “Begin the task:” and select “On an event”. We want to start the task on an event.
Now in the “Log:” dropbox, select Application
In the “Source:” dropbox, select “Desktop Window Manager”
How To Install Microsoft Remote Desktop On Mac
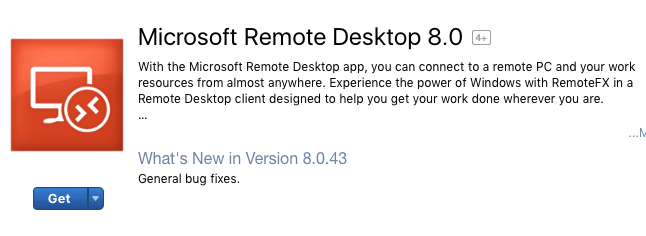
and in the “Event ID:”, type “9027”.
We saw from the Event Viewer log that the log type of “Application”, Source is “Desktop Window Manager” and Event ID is “9027”. So, we want this task to run on this event only. Now click on “OK” and you will see this trigger added.
Now go to Actions tab
Click on “New” button to add an action.
In the “Program/script:”, type “net”. In the “Add arguments (optional):”, type “start scardsvr”. i.e. we want to run “net start scardsvr” to start the Smart Card service. Now click on “OK” to close this window. Everything else can be left as default so you can click on “OK” again to close the properties window.
Now your task is setup and will show up in the list of tasks. This task should start the Smart Card service whenever you connect using Remote Desktop Connection.
Try it, when you connect using Remote Desktop, it should now read the smart card and ask you to enter your PIN, after entering the PIN you should be able to logon to your Windows 10 machine. If it doesn’t work, try taking out the smart card and inserting it again.
Now this resolved my issue with connecting to my Windows 10 Virtual Desktop from my Mac Desktop. But later on I faced another issue, when I lock my Windows 10 machine, after sometime it stops accepting my Smart Card and gives me either “No valid certificates were found on this smart card” or “The requested key container does not exist on the smart card” error. I haven’t found a workaround for this and am still looking to see what event it generates to maybe trigger my task on that event too. But for now, whenever I receive these errors while trying to unlock my Windows 10 machine, I just disconnect the session and reconnect and it works fine. I will update my post if I am able to develop a workaround for this.
This workaround should work on Windows 2012 R2 also, the difference is that Windows 2012 R2 server may generate some other event in the event log other than “9027” and you would have to look for that and configure your task to trigger on that event instead.
If you need help, please don’t hesitate to contact me. I would also like to request that if you find a better workaround, please let me know.

Until Microsoft or Apple (whoevers the issue is) resolves this issue, I am using this workaround.
Thanks for reading my post!